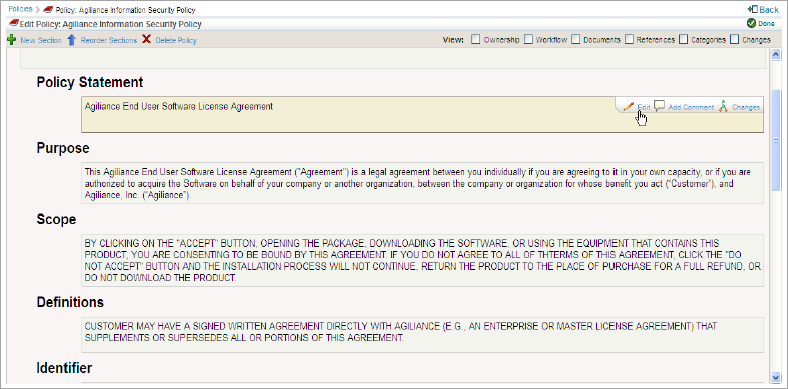When creating a policy from scratch, attach a workflow to the policy to allow stakeholders to work on it. If you want to edit a policy that is already in place, restart the policy workflow so that stakeholders can edit the policy. Whether drafting a policy from scratch or editing an existing policy, stakeholders should update the content in the sections and subsections, or use the options described in this section.
You can edit a policy if your user role has Policy View and Policy Author permissions, or Policy View and Policy Manage permissions.
To edit a policy:
- Go to Content > Policies.
- Go to the Organization Content group, then expand the Policies group.
- Click a desired policy.
- Click Edit in the upper right corner of the page.
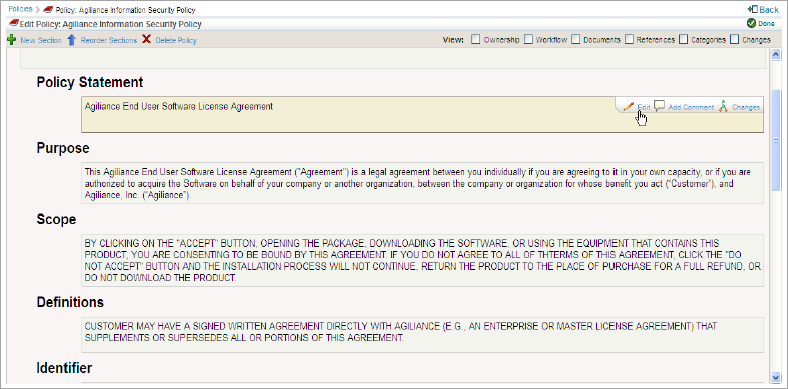
- Click any of the following buttons:
- New Section: Creates a new section based on the settings defined in a template.
- Reorder Sections: Reorder custom sections in a policy. Drag and drop a section on to the top or bottom of another section to change the order.
- Edit: Change the title of a section and subsection. When the Edit button is clicked in the area below the section or subsection, a rich-text editor is displayed so that content can be entered. For more information, see Using Rich Text Editor.
- Add Comment: Allows adding the comment to a section and subsection to help you explain the reason behind for making a change.
- Changes: View changes, such as comments entered and other changes in the sections and subsections by the stakeholders.
- New Subsection: Creates a new subsection in a section based on the settings defined in a template. This option appears only in the custom created section.
- Delete: Delete a section or subsection. This option appears only in a custom created section and subsection.
- Click Done.