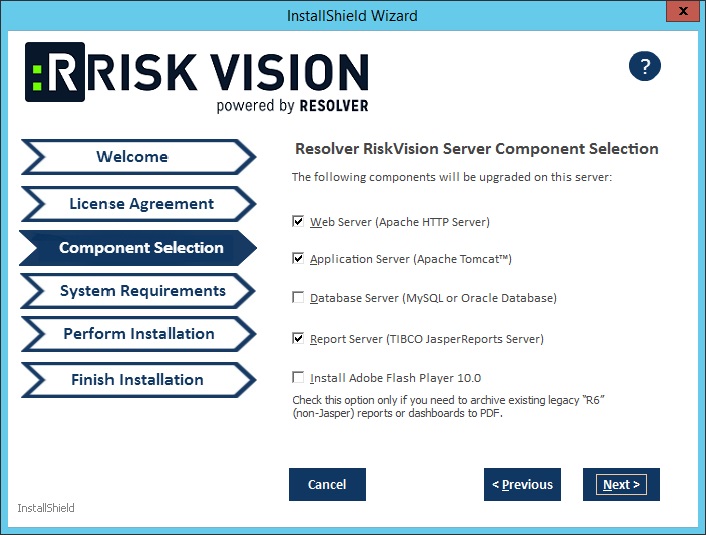This section provides instructions for upgrading a two-tiered deployment where RiskVision Tomcat Application Server, Apache Web Server, and the Report Server are installed on one server and the database is installed on another. The RiskVision Upgrade Installer is run on the application server.
To upgrade the deployment:
- Copy the following files to the servers where the database server, Tomcat Application Server, Apache Web Server, and RiskVision Job Manager are installed.
File
MySQL
Oracle
riskvision.license


RiskVisionApplicationServerUpgrade.exe


jce_policy-8.zip


TIB_js-jrs_6.4.3_windows_x86_64.exe


mysql-5.7.24-winx64.zip


mysql-connector-java-5.1.39.zip


Riskvision-part1.zip


Riskvision-part2.zip


Riskvision-part3.zip


Run the upgrade installer on both servers, one after another. Double-click
RiskVisionApplicationServerUpgrade.exe.Click Next.
Check the I accept the terms in the License Agreement checkbox. Click Next.
Check the Web Server (Apache HTTP Server), Application Server ( Apache Tomcat), and Report Server (TIBCO JasperReport Server) checkboxes.
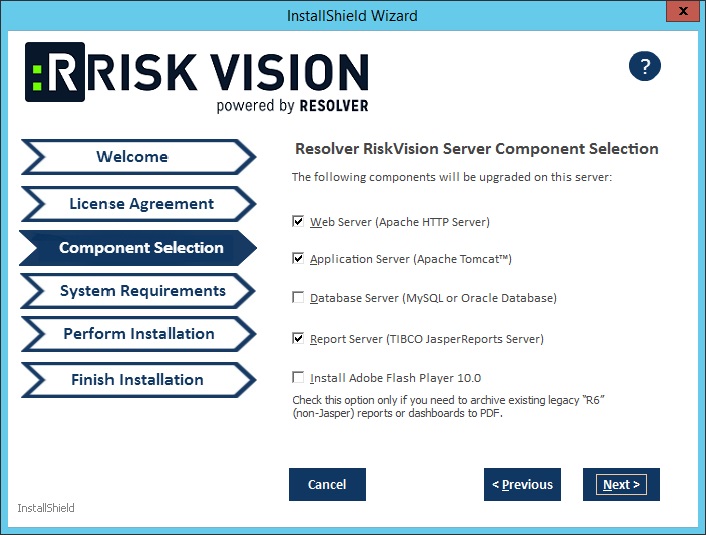
Click Next.
- If the MySQL database is selected the Component Selection page modifies and appears as shown below:
Enter the root password of the MySQL database in the Password field and click the Validate button, to validate the entered password to connect to the MySQL database Enter the default RiskVision user password in the Password field and click the Validate button, to validate the entered password to connect to the MySQL database.
Click Next to continue.
Select the database type, either MySQL or Oracle.
MySQL database:
Enter the IP address of the RiskVision Server in which the application server is running in the Application Server IP Address field.
Enter the hostname of the RiskVision Server in which the application server is running in the Application Server Host Name field.
Enter the database reportuser password in the ReportUser Password field. Enter the same password in the ReportUser Confirm Password field. Memorize this password as you will need it when you set up the RiskVision Report Server, whether for a new installation or an upgrade.
Enter the hostname of the database in the Database HostName field.
Enter the fully qualified domain name of the RiskVision Report Server in the Report Server HostName field.
Enter the database port in the Database Port field.
Enter the PostgreSQL admin password in the PostgreSQL Admin Password field.
Enter the same password in the Confirm PostgreSQL Admin Password field to ensure that the password entered is correct.
Oracle database:
Enter the IP address of the RiskVision Server in which the application server is running in the Application Server IP Address field.
Enter the hostname of the RiskVision Server in which the application server is running in the Application Server Host Name field.
Enter the database reportuser password in the ReportUser Password field. Enter the same password in the ReportUser Confirm Password. Memorize this password as you will need it when you set up the RiskVision Report Server, whether for a new installation or an upgrade.
Enter the hostname of the database in the Database HostName field.
Enter the fully qualified domain name of the RiskVision Report Server in the Report Server HostName field.
Enter the database port in the Database Port field.
Enter the Oracle Service name, in the Oracle Service name field.
Enter the PostgreSQL admin password in the PostgreSQL Admin Password field. Enter the same password in the Confirm PostgreSQL Admin Password.
If your server does not meet the system and hardware requirements, the System Requirement wizard page will open. Continuing without meeting the system requirements could adversely affect performance. Consult the Minimum Hardware Requirements. To continue click Accept.
Click Install.
Review the Release Notes, then check the I confirm that I have read the above notes checkbox.
Click Finish.