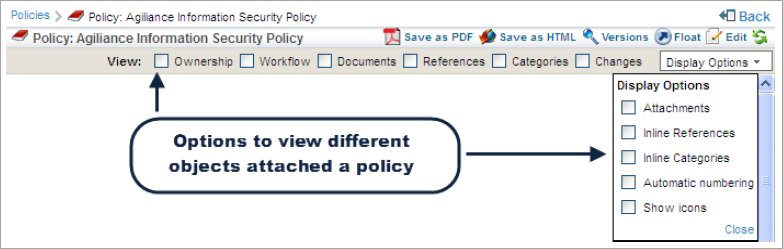There will be many times when you will need to view policies, such as when you are drafting, reviewing, approving, and deploying policies. In order to view a policy, your user role should have the Policy View permission. Not all options can be accessed with the Policy View permission. The options that you see in the graphic below are possible when your user role has Policy View and Policy Author permissions.
To view a policy:
- Open RiskVision Policy Manager.
- Go to Content > Policies.
- Expand the Policies group in the Organization Content group.
- Click a policy.
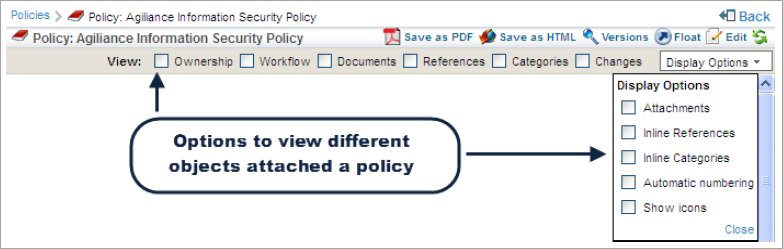
- Select the following checkboxes to view objects attached to a policy:
- Ownership: View owners. You can define who can view, author, review, and approve a policy.
- Workflow: View details such as review recurrence and history. If the review recurrence details are not set at the time of policy creation, you can use the Review Recurrence section to set how often a policy should be reviewed and the email template that should be sent when a policy is to be reviewed. After you set the options, click Save.
Documents: Attach any necessary documents that stakeholders should refer to.
References: Map references to a policy, such as industry, policy and organization.
Categories: Assign a category from the existing set of categories, or create a new one.
Changes: View details, such as what, when, and who changed the policy.
Display Options: Use the display options below to show what information should be available to stakeholders when a policy is saved. You should check the box available next to each option to make that option visible.
Attachments: Documents that are attached to a policy will be shown. Note: when a policy is saved as PDF, only the name of the document will appear; you will not be able to open the document from the PDF. Instead, you can direct the users to view the attachment in the document repository.
Inline References: Shows references that have been provided in the sections or subsections of a policy.
Inline Categories: Shows which category a policy is assigned to.
Automatic numbering: Automatically numbers all of the sections and subsections in a policy.
Show icons: Shows icons next to all of the sections and subsections in a policy.