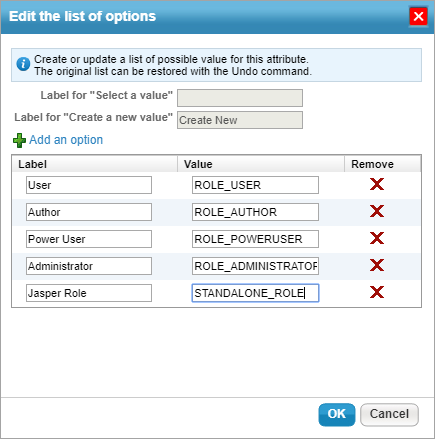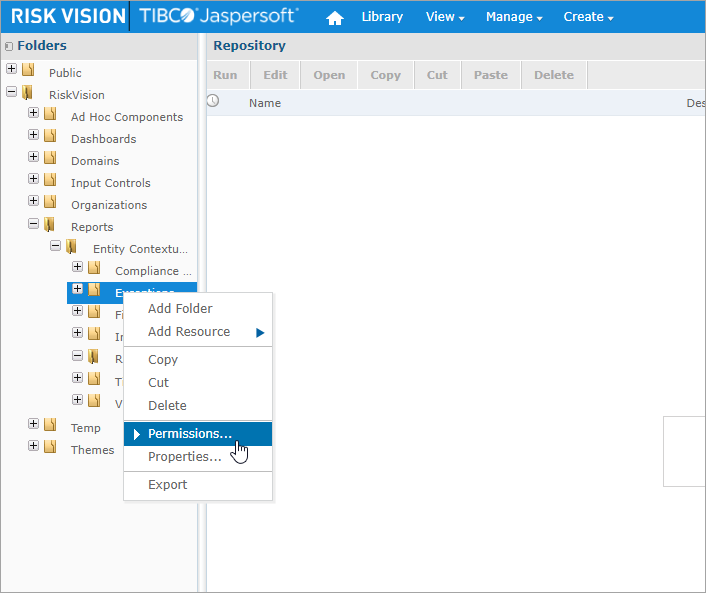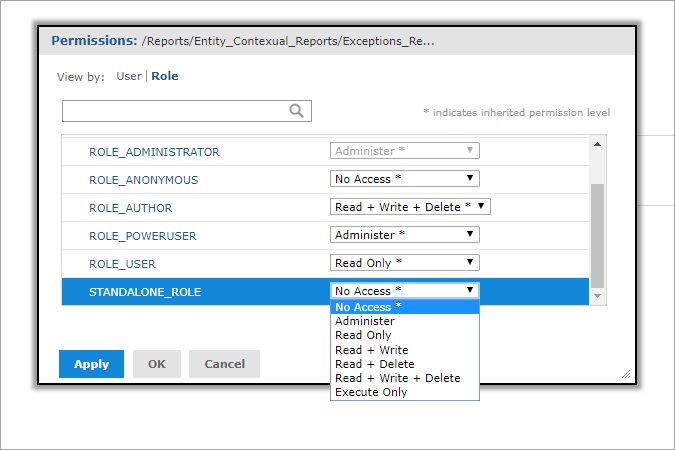Create a Role in Jaspersoft
To create a new role in the Jasper Reports server:
- Login to Standalone as sysadmin.
- Navigate to Manage > Roles > Add Role...
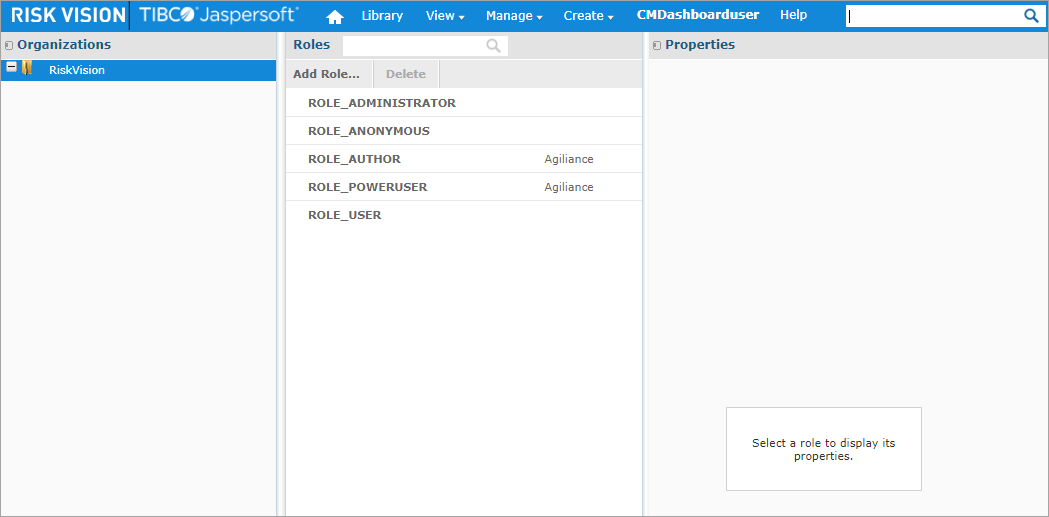 The Roles settings in Jaspersoft.
The Roles settings in Jaspersoft. - Enter a name for the role in the Role Name field, then click Add Role to Agiliance. Spaces and special characters are not permitted.

Adding a new role in Jaspersoft.
- In the Properties section to the right, select the RiskVision users to add to the role from the Users Available pane, then click the > arrow to add the users to the Users Assigned pane. To remove users, select them in the Users Assigned pane, then click the < arrow.
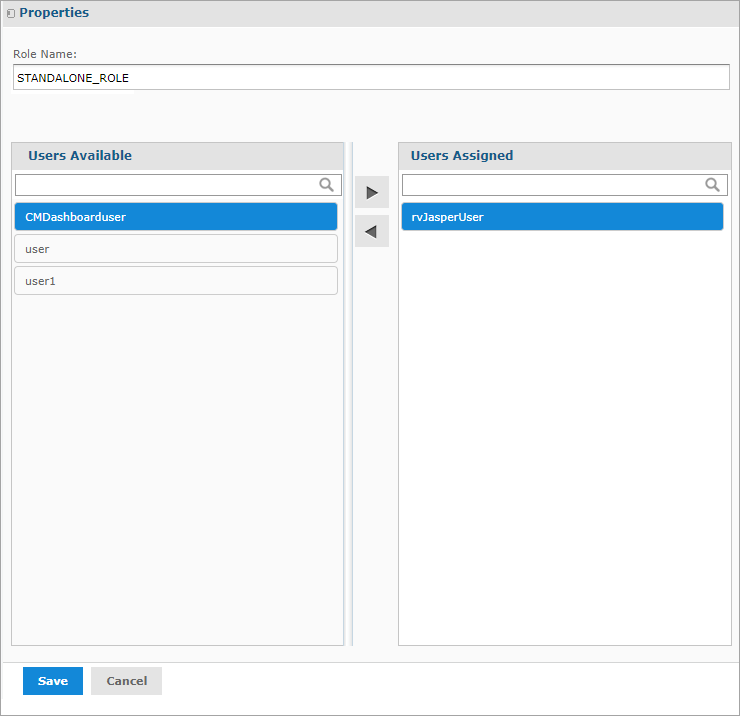
Assigning users to a role in Jaspersoft.
- Click Save.
- In RiskVision, navigate to Administration > Users > Roles.
- Create a role in RiskVision, ensuring a selection is made from the Jasper Role dropdown menu, and assigning permissions as required. See the Create a New Role article for more information.
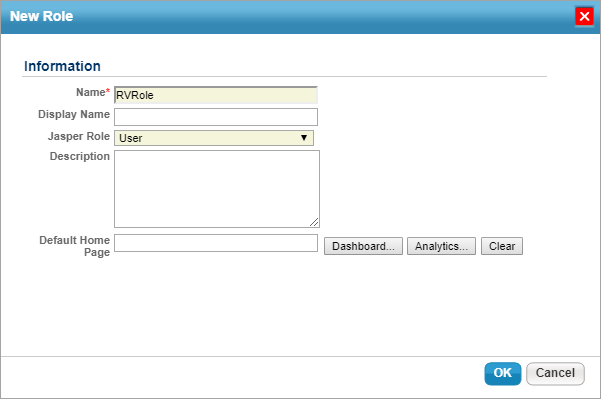
The New Role window in RiskVision.
- From the new role's settings, click Assigned Users > Add, then select the same user(s) added to the Jaspersoft role in step 4 above.
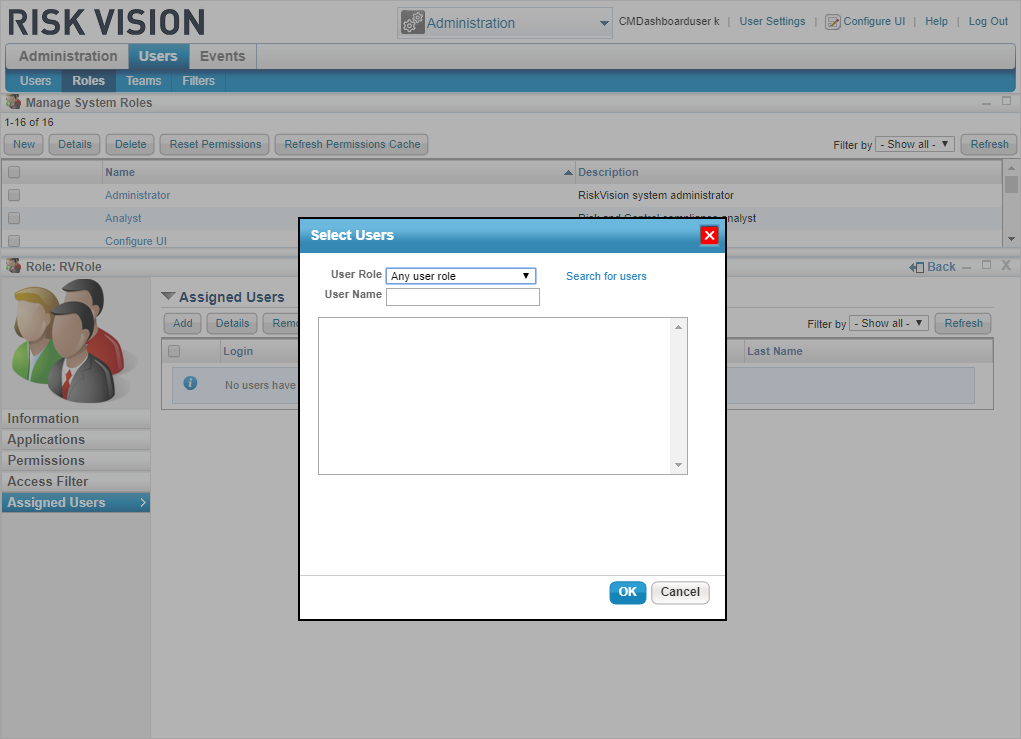
Adding a user to a role in RiskVision.
- Click Information in the menu to the left.
- Click Configure UI to enable Configuration mode, then click OK to close the confirmation message.
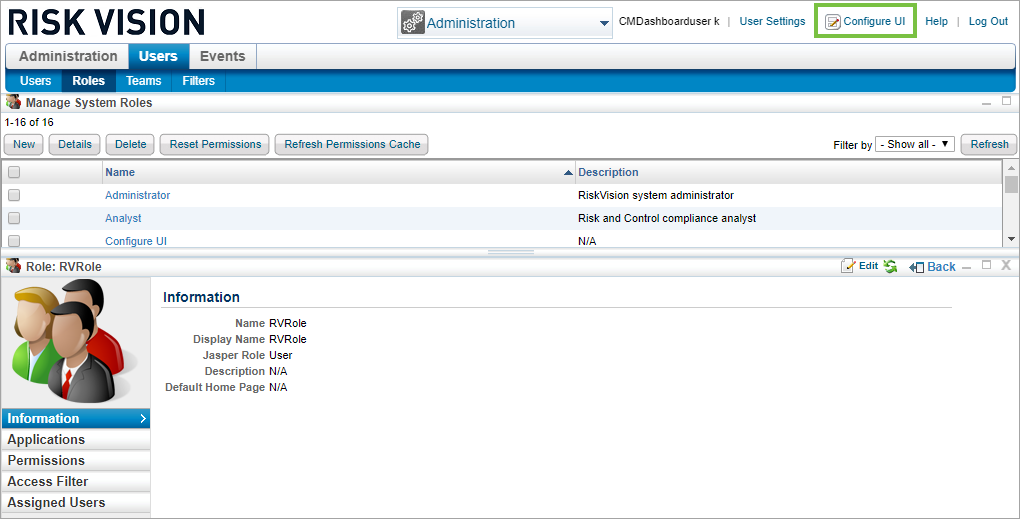
The Information section of the role's settings.
- Click the
 icon beside the Jasper Role field to open the Configure attribute window.
icon beside the Jasper Role field to open the Configure attribute window.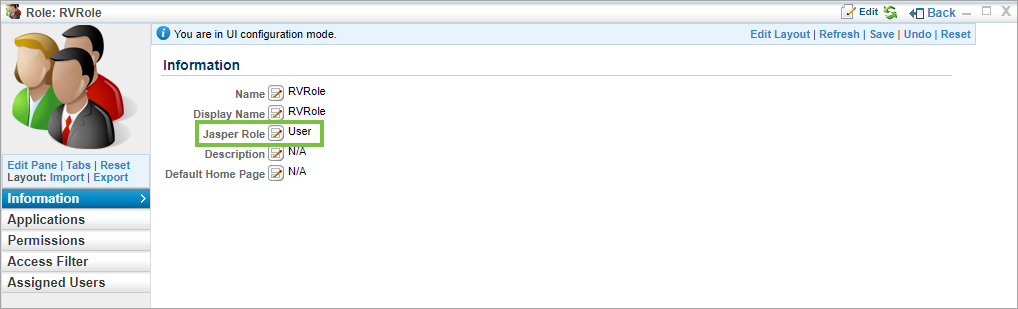
The Jasper Role field in the Information settings of the role.
- Click Edit Options.
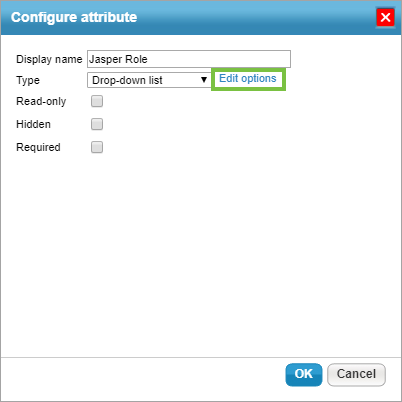
The Configure attribute window.
- Click
 Add an option.
Add an option. - Enter a label in the Label field and type the exact name of the Jaspersoft role created in step 3 above in the Value field.
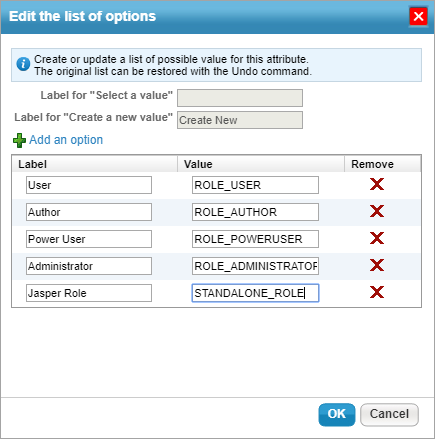
Adding the Jasper
- Click OK to close attribute windows and save your changes.
- Click Configure UI (active) in the top-right corner of the page to disable Configuration mode, then click OK to save your changes.
- Navigate to Jaspersoft > View > Repository, ensuring you're still logged into Standalone.
- Expand the RiskVision folders in the Folders tree to the left to display the folders you wish to apply role permissions on.
- Right-click a folder, then select Permissions.
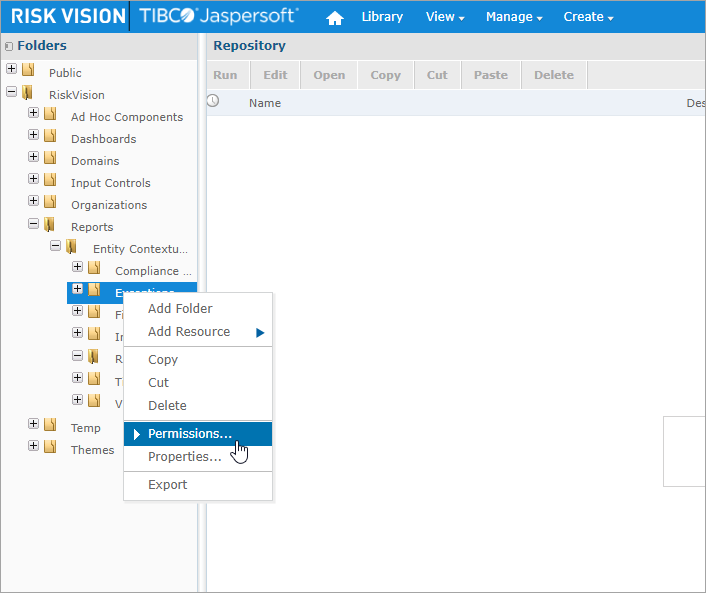
The Repository settings in Jaspersoft where you can apply role-specific permissions to each folder.
- Apply permissions on the folder for the role created in step 3 above as needed. Note that RiskVision roles are automatically assigned the ROLE_USER role in Jaspersoft and this role cannot be removed, but its settings may be overridden by following the instructions below:
- To deny access to a folder, assign No Access permissions on the ROLE_USER role and the RiskVision role.
- To provide read-only access to a folder, assign No Access permissions on ROLE_USER role and Read Only access the folder on the RiskVision role.
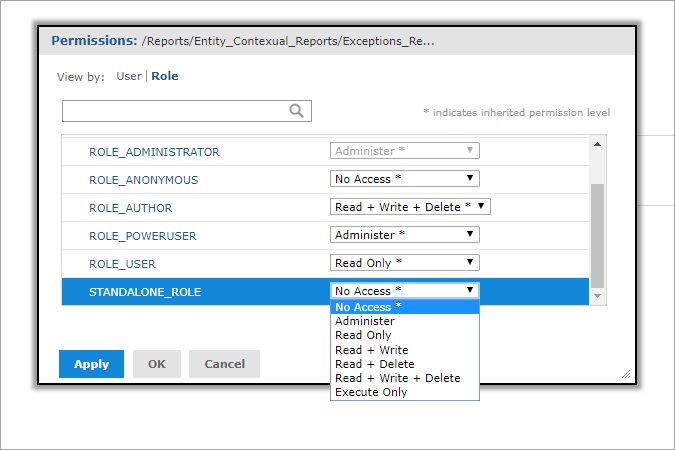
Permission settings for a folder.
- Click Apply to save your changes.

Related Articles

New Articles
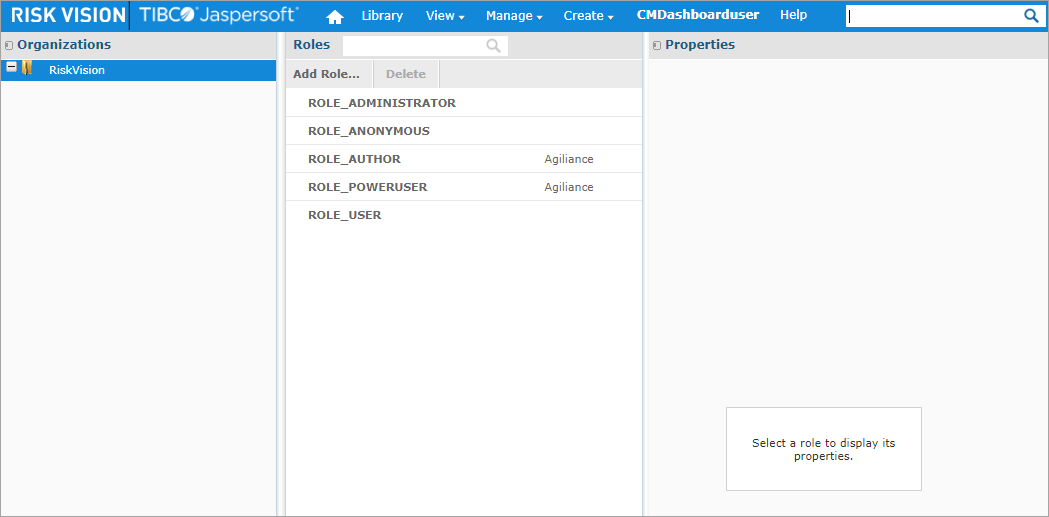 The Roles settings in Jaspersoft.
The Roles settings in Jaspersoft. Adding a new role in Jaspersoft.
Adding a new role in Jaspersoft.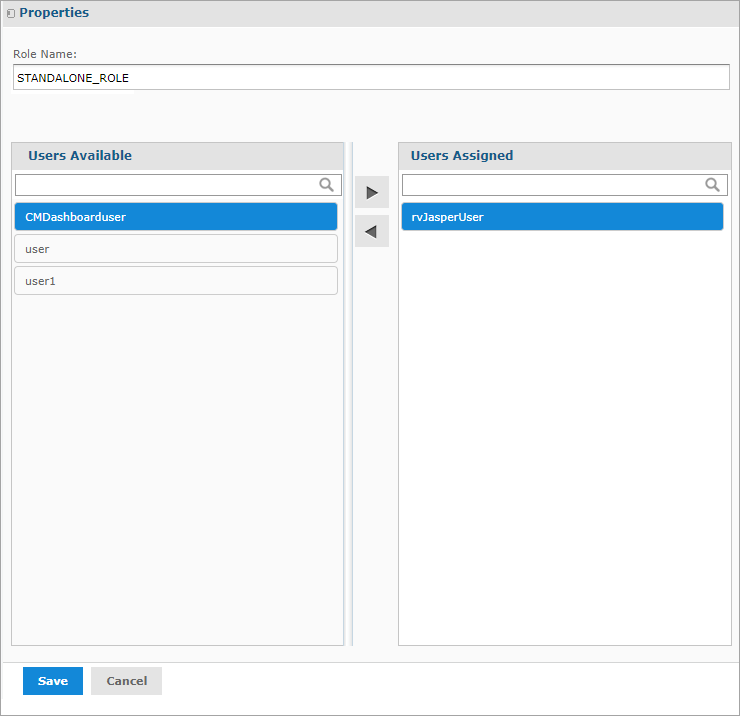 Assigning users to a role in Jaspersoft.
Assigning users to a role in Jaspersoft.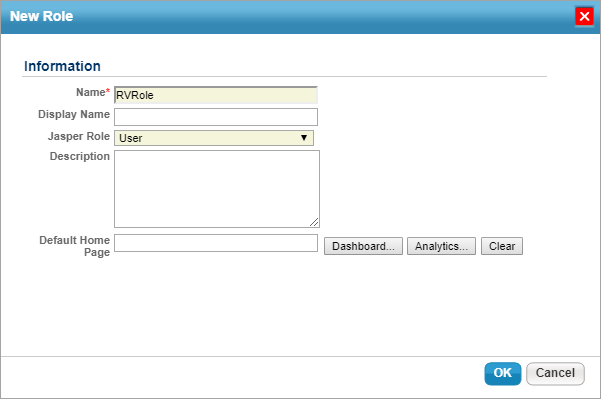 The New Role window in RiskVision.
The New Role window in RiskVision.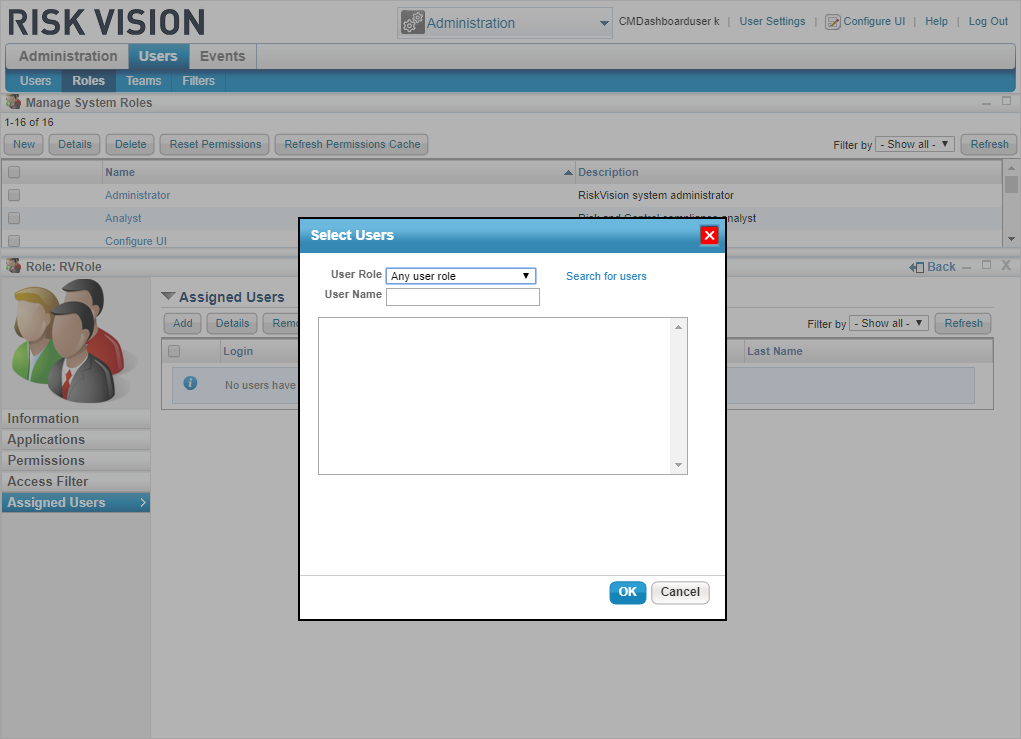 Adding a user to a role in RiskVision.
Adding a user to a role in RiskVision.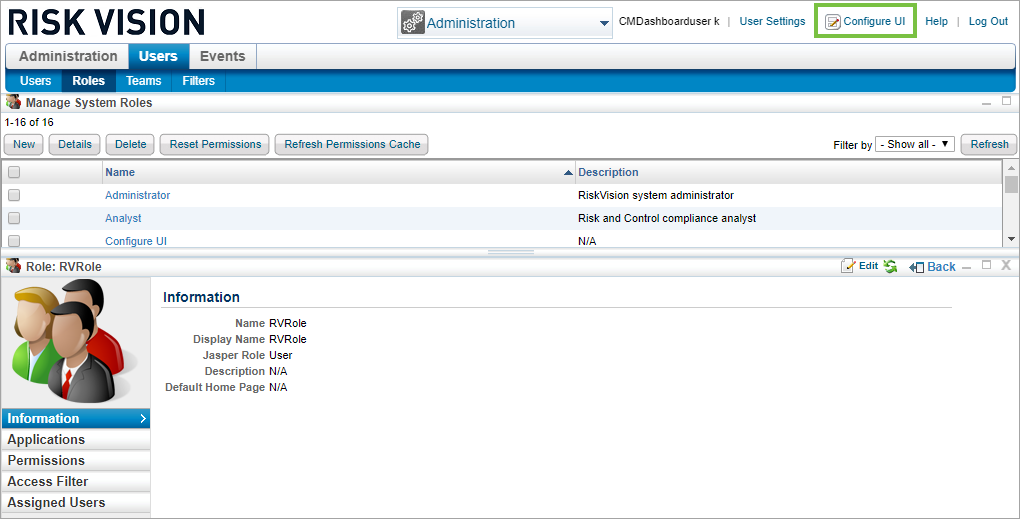 The Information section of the role's settings.
The Information section of the role's settings. icon beside the Jasper Role field to open the Configure attribute window.
icon beside the Jasper Role field to open the Configure attribute window.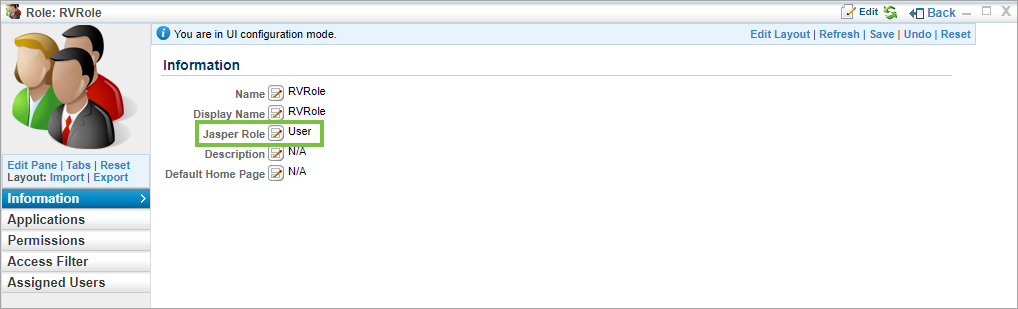 The Jasper Role field in the Information settings of the role.
The Jasper Role field in the Information settings of the role.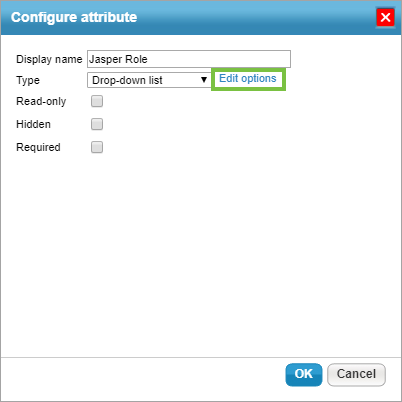 The Configure attribute window.
The Configure attribute window. Add an option.
Add an option.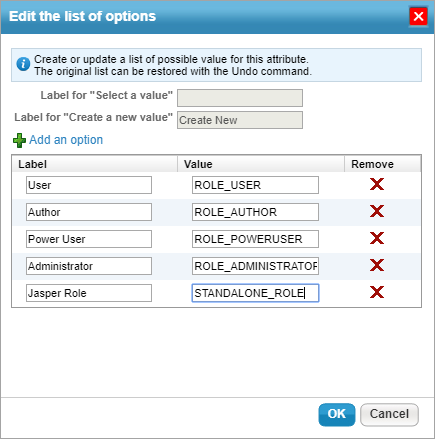 Adding the Jasper
Adding the Jasper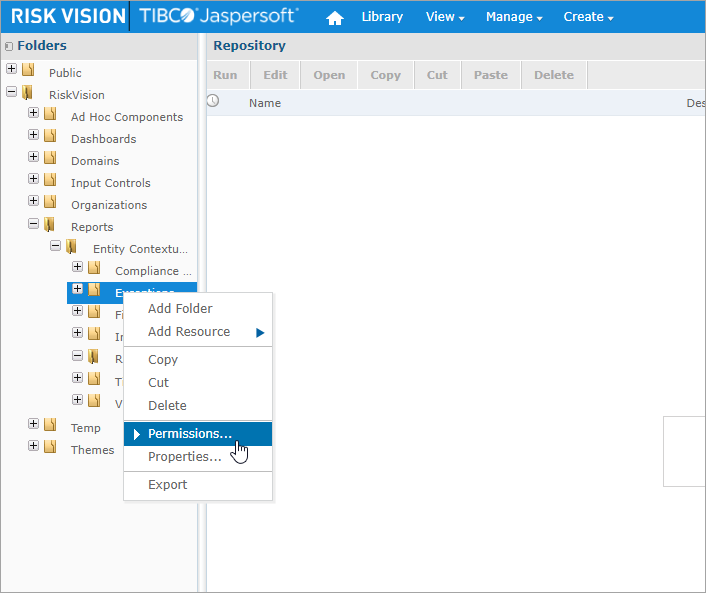 The Repository settings in Jaspersoft where you can apply role-specific permissions to each folder.
The Repository settings in Jaspersoft where you can apply role-specific permissions to each folder.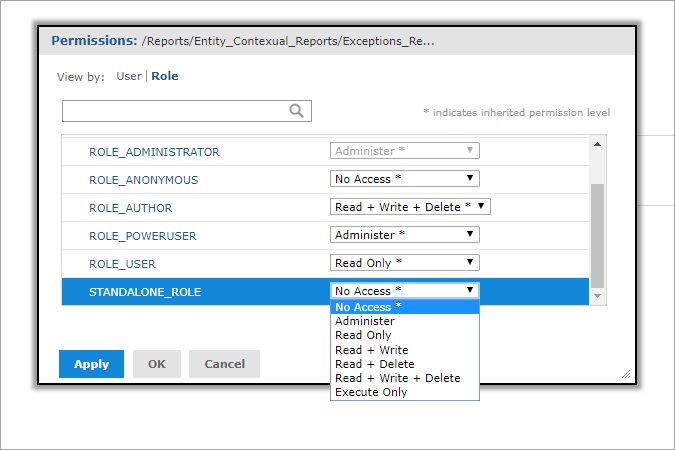 Permission settings for a folder.
Permission settings for a folder.
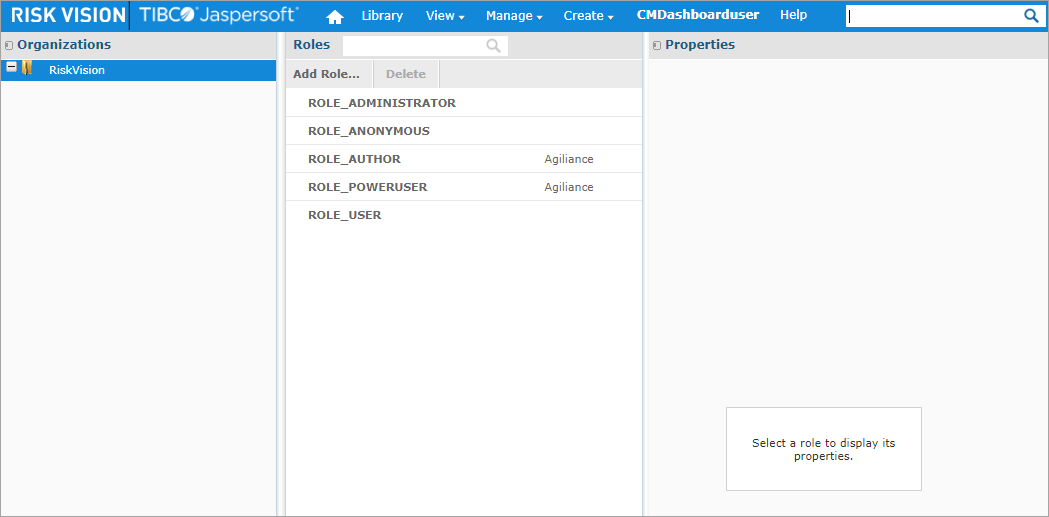

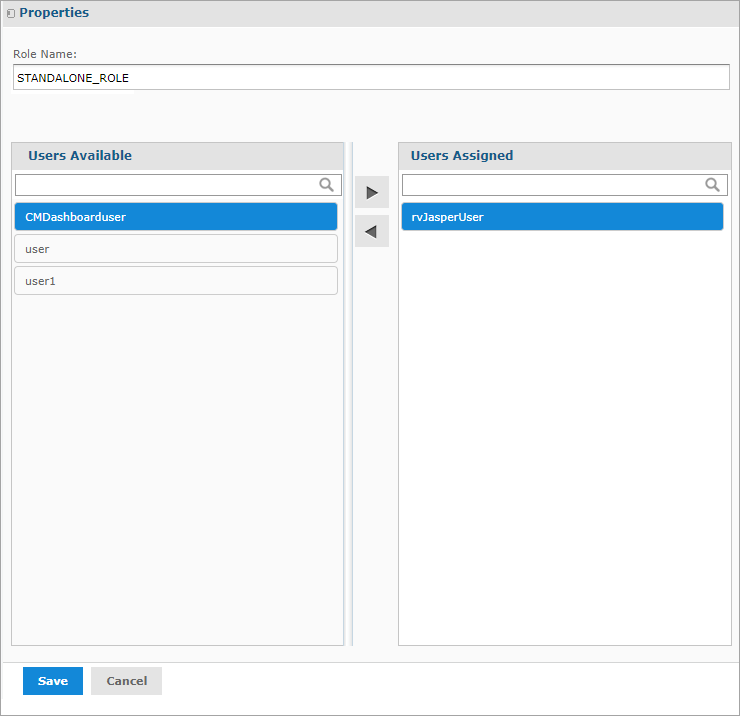
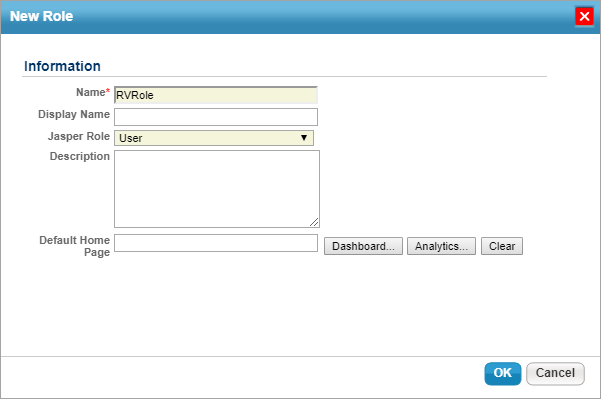
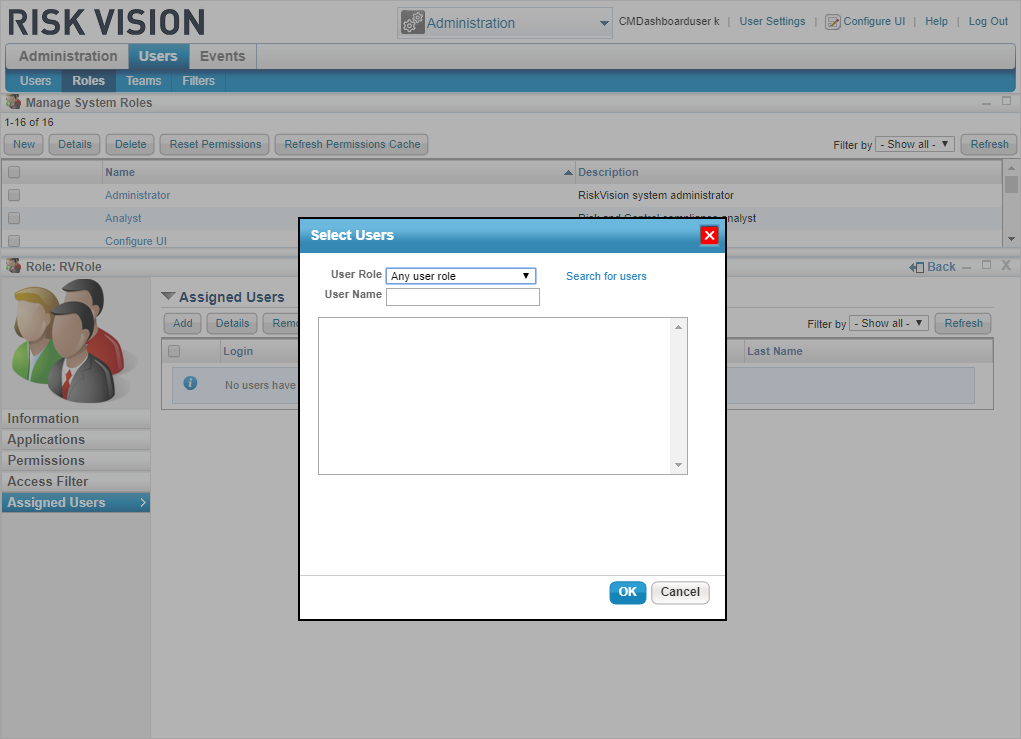
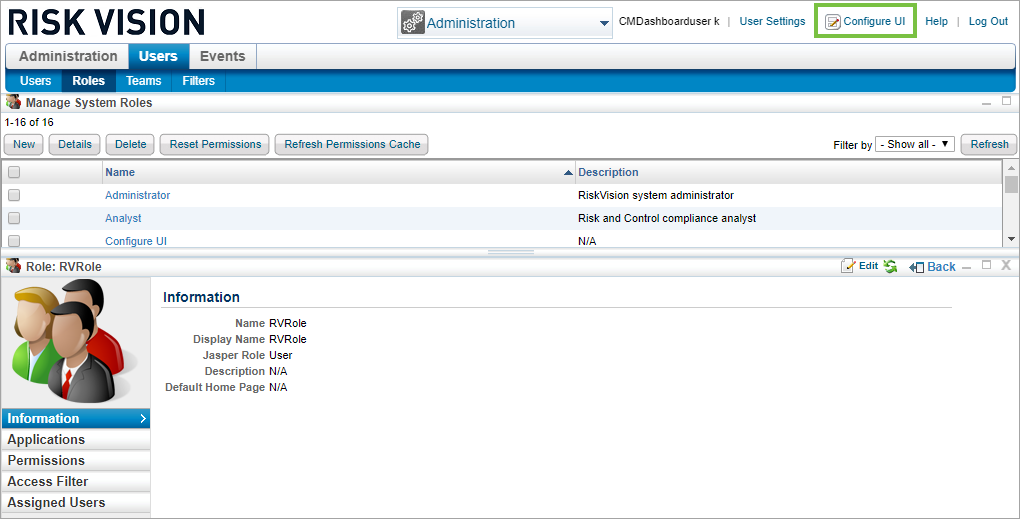
 icon beside the Jasper Role field to open the Configure attribute window.
icon beside the Jasper Role field to open the Configure attribute window.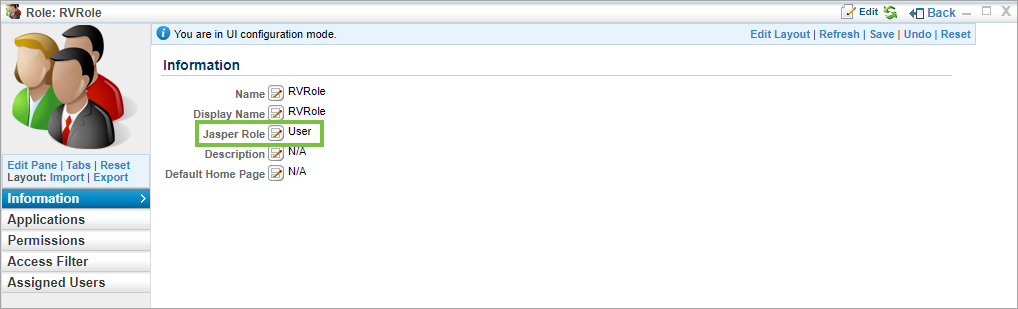
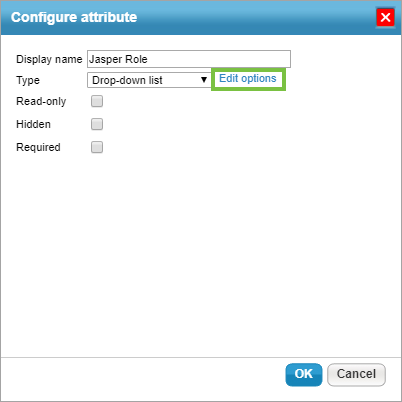
 Add an option.
Add an option.