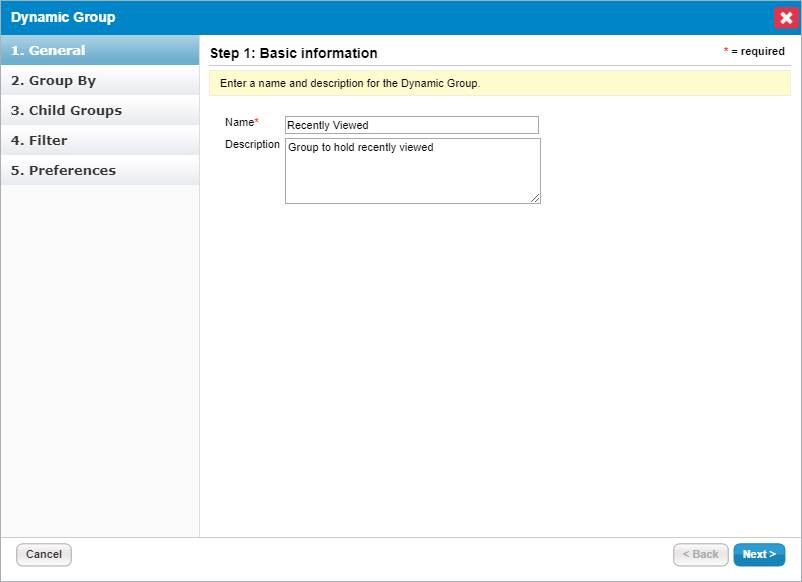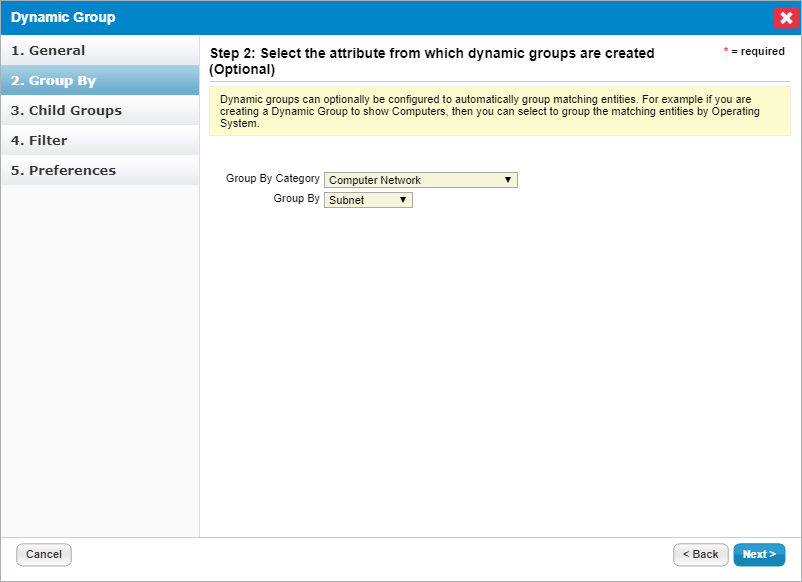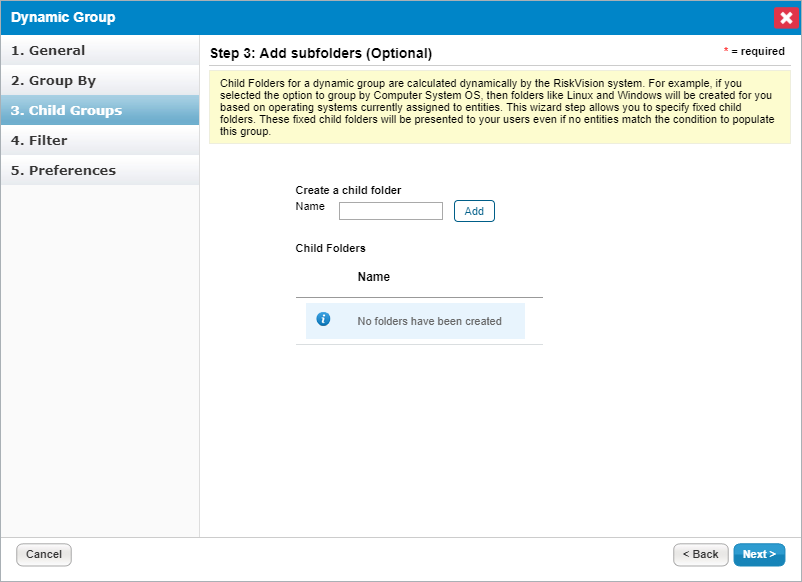Modifications to an existing folder take effect immediately. When a group or child folder is part of an assessment, the newly matching entities are automatically added to the assessment. If the modification removes entities from the group or child folder, the assessments for the entities are automatically removed from the program. In order to modify an existing dynamic group or create a dynamic group, you must have Entity View and Entity Manage permissions.
To modify an existing group:
Go to Entities > Group Definitions.
Click the group, then click Edit to open the Dynamic Group wizard.
Enter a Name and Description.
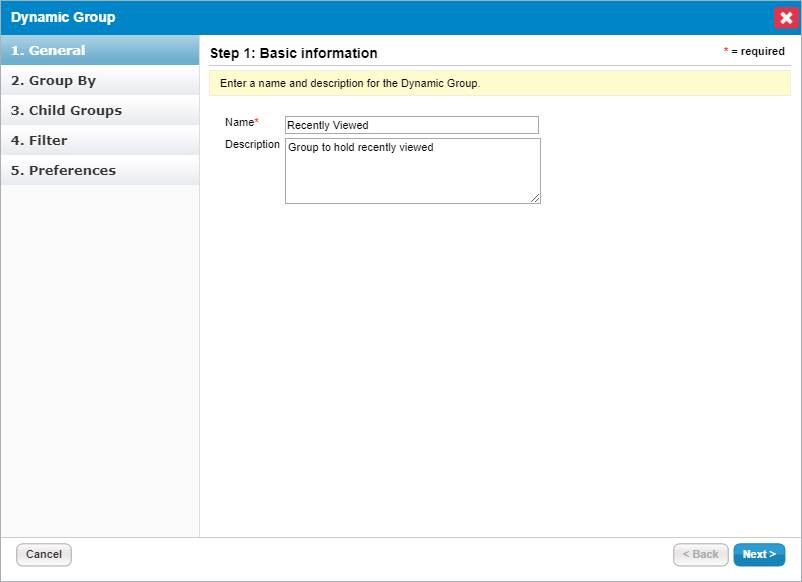 Step 1 of the Dynamic Group wizard.
Step 1 of the Dynamic Group wizard.
Click Next.
Optional: Configure the dynamic group settings:
- To group applications by flags, click the Application System Flags and Internet Facing checkboxes.
- To group entities by an attributes, select the options from the Grouping Entities table.
- To group computer and network devices, select the options from the Grouping Computer and Network Device table.
- If you skip this option, the folder will display a list of the entities that match the filters.
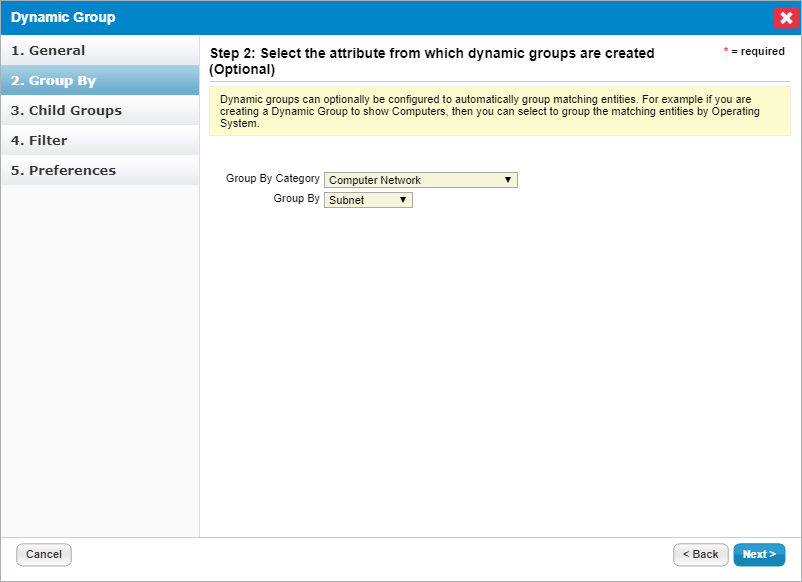 Step 2 of the Dynamic Group wizard.
Step 2 of the Dynamic Group wizard.
- Click Next.
Enter a name that's similar to the value of the attribute that you want to match, then click Add.
The child folder will appear in the Entity and Program Wizard Entity selection trees. RiskVision sorts entities with a matching attribute value into the appropriate folder and allows prepopulation of values during entity creation for organizations. For example, if you create a Division child folder called Engineering, the Engineering folder displays on the Organization page of the Entity Wizard. When it is selected, the Entity Organization/Division is automatically set to Engineering.
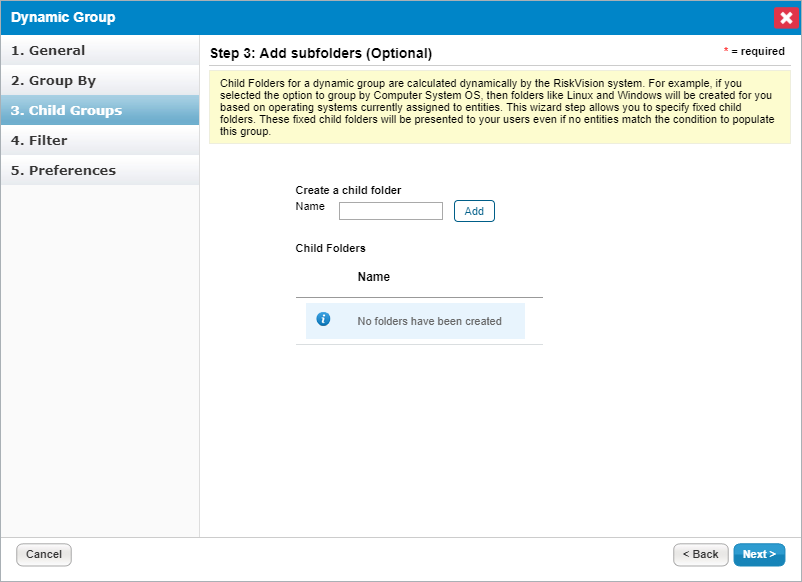 Step 3 of the Dynamic Group wizard.
Step 3 of the Dynamic Group wizard.
Click Next.
Select a filter to limit the entities grouped or listed. You can select one filter. To use the Match Filter option to combine multiple filters, see Configuring filters.
 Step 4 of the Dynamic Group wizard.
Step 4 of the Dynamic Group wizard.Click Next.
Select the folder and dynamic group settings, then click Finish.
 Step 5 of the Dynamic Group wizard.
Step 5 of the Dynamic Group wizard.
The dynamic group folder displays in the list and entities matching the settings are dynamically grouped on the Entities page.