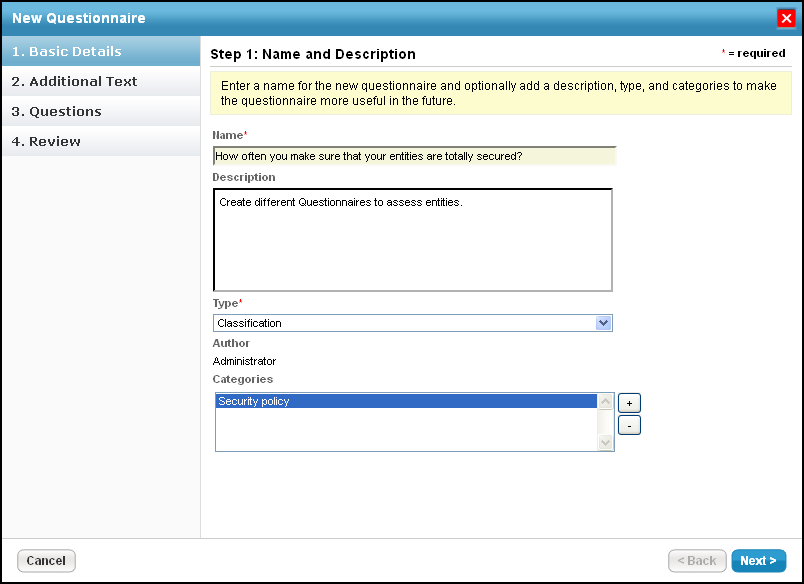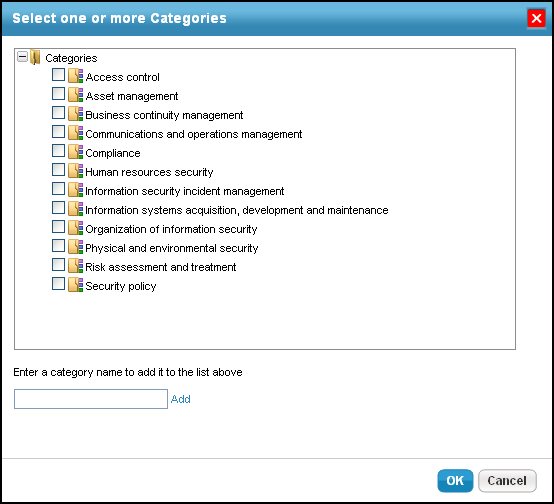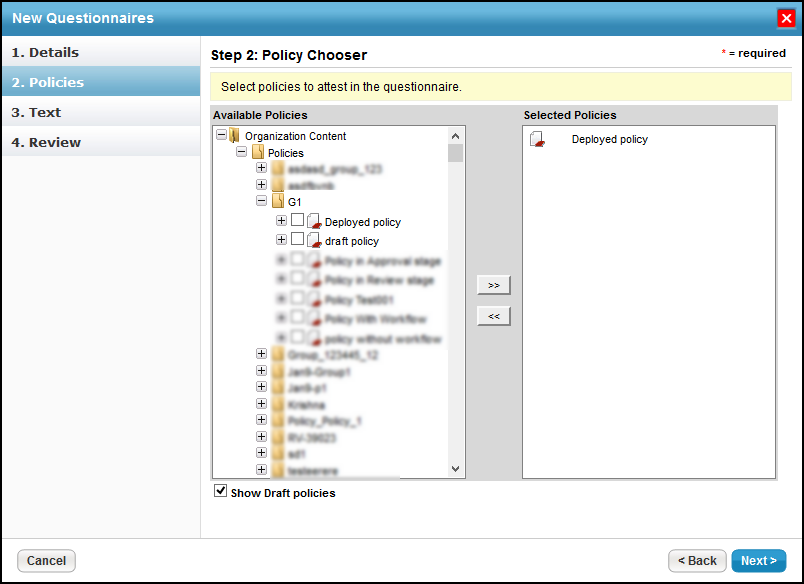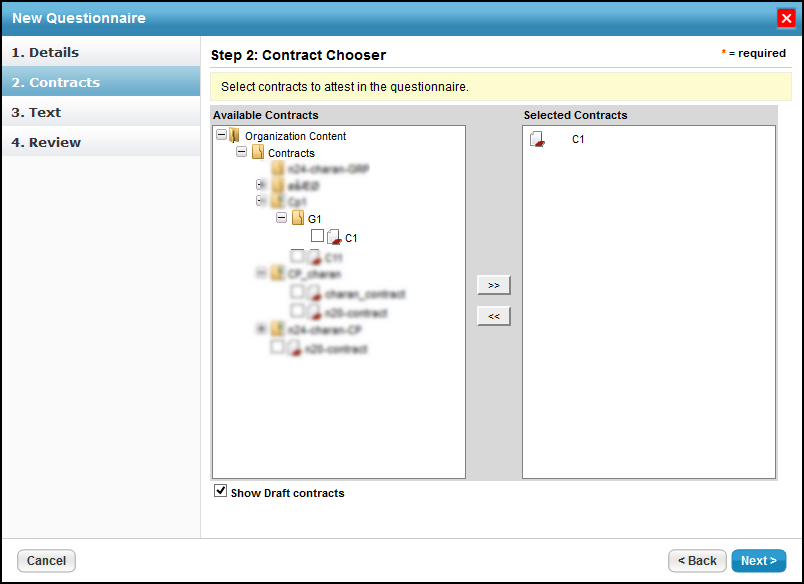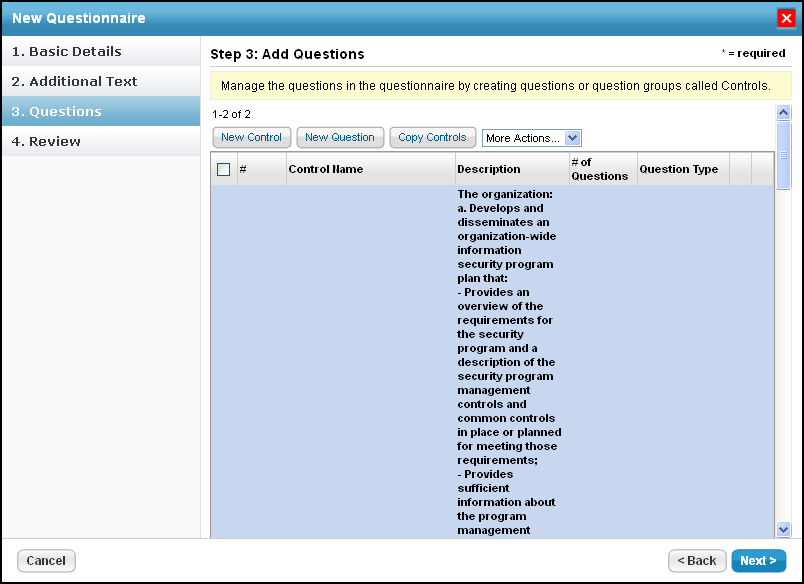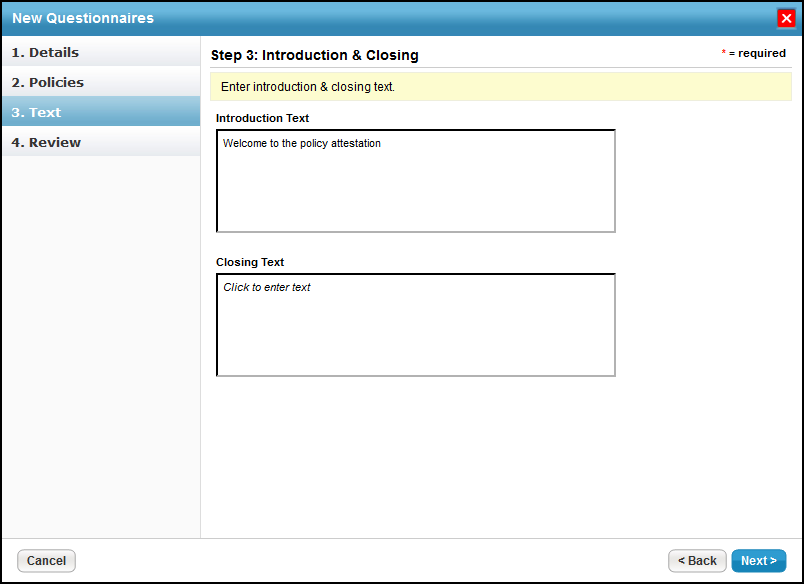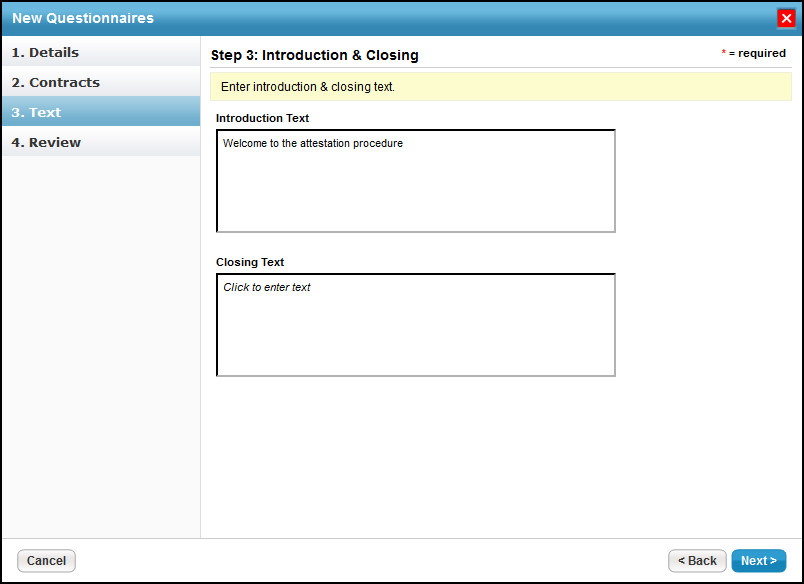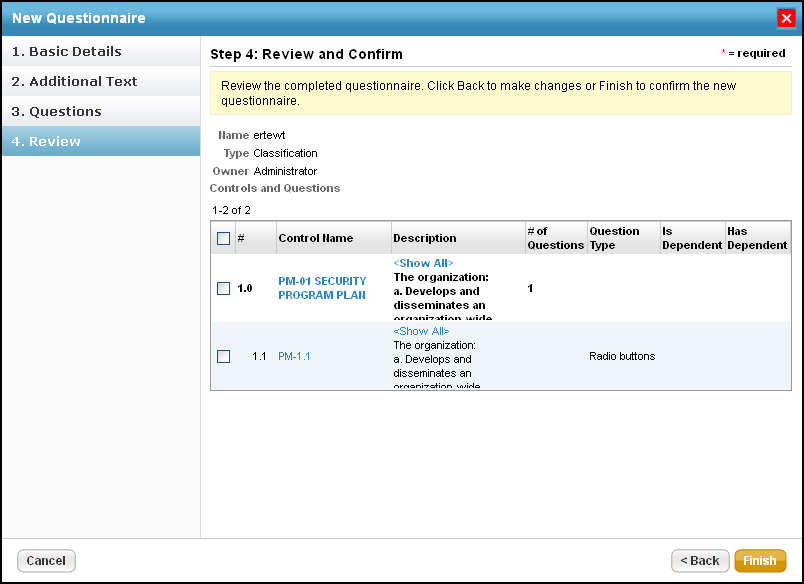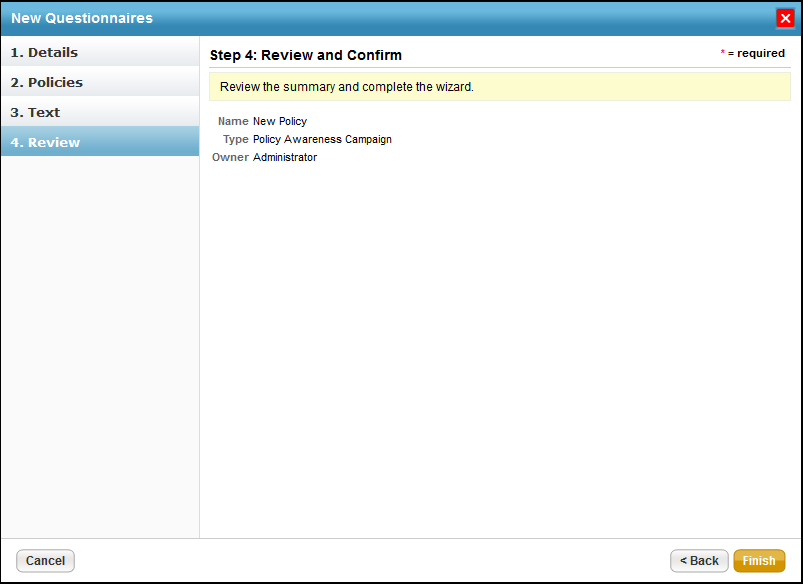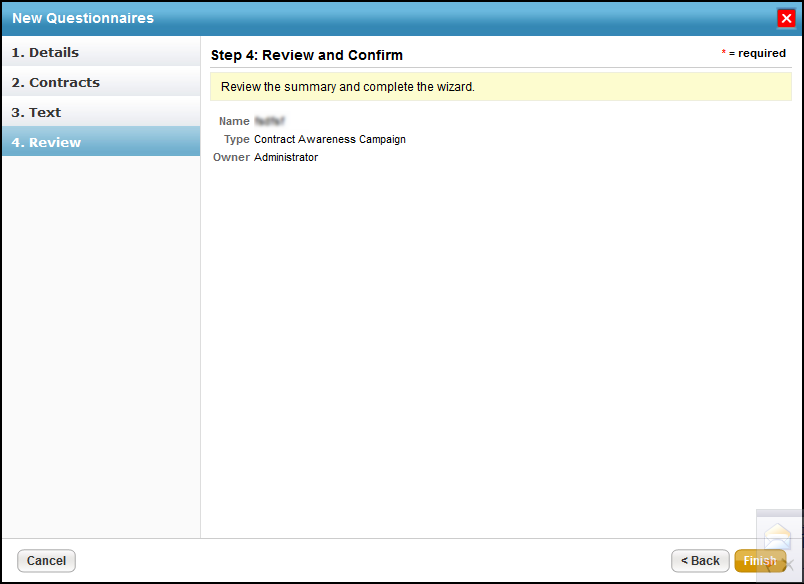RiskVision has provided many default questionnaires that can be used directly in a program to meet your assessment objectives. If the default questionnaires don't meet your needs, you can copy them into a custom-defined group under the Controls and Questionnaires group and modify the questionnaire details, as needed. If the default questionnaires will not produce effective results, you can create a custom questionnaire. However, we recommend testing the content thoroughly before deploying it. To create a new questionnaire, you must have Control View and Control Author permissions.
To create a questionnaire:
- Open RiskVision Enterprise Risk Manager.
- Go to Risks > Controls and Questionnaires.
- Expand the Organization Content folder under the Controls & Questionnaires folder, select the Questionnaires group to open its details, and click New Questionnaire.
The New Questionnaire wizard appears, displaying the Basic Details tab. Enter a name and description, and select the questionnaire type in the Typedrop down list.
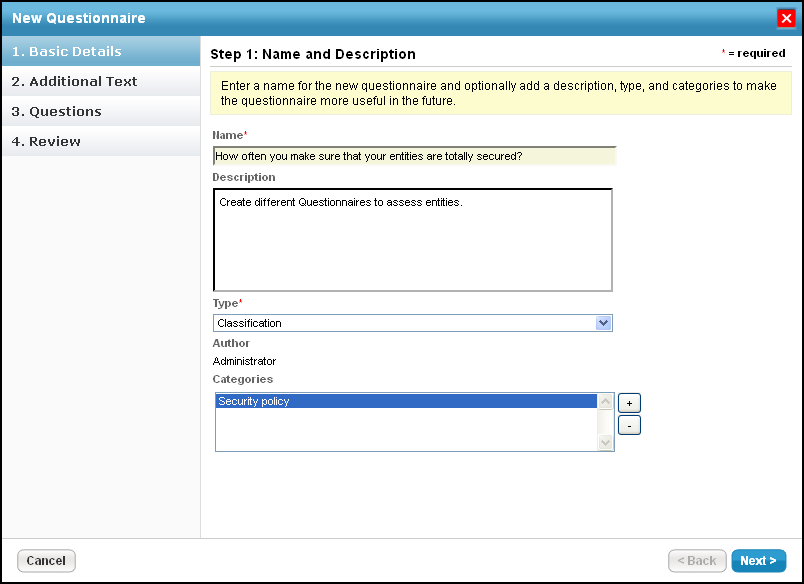
When the selected questionnaire type is Contract Awareness Campaign, the wizard pages that you will encounter are Contracts, Text, and Review. When the selected questionnaire type is Policy Awareness Campaign, the wizard pages that you will encounter are Policies, Text, and Review.
To assign a category to this questionnaire, click + next to scroll box to bring on the Select one or more Categories dialog. Under the Categories folder, select different categories and click OK. If default categories do not apply to the questionnaire you are trying to create, enter a category name, and click Add. Now that you have created a new category, select the category under the Categories folder.
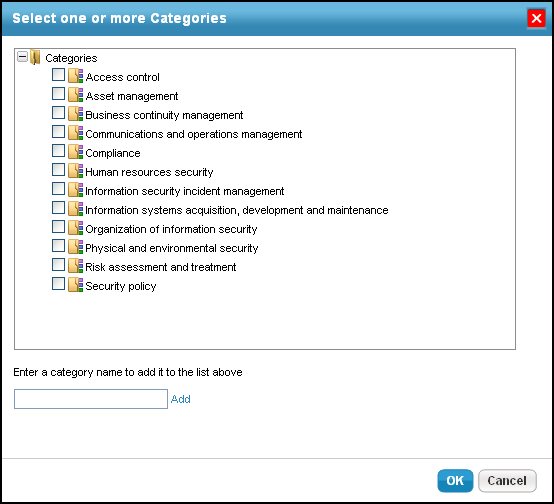
Click Next to continue.
The Additional Text wizard page appears. Enter text in the Introduction Text and Closing Textfields to make it appear at the beginning and end of the questionnaire. For example, you can provide an explanation to stakeholders as to why they must answer a questionnaire. To enter text, click in the rectangle box area to open the text editor. Enter text and use formatting options to make the content look better. Click OK to save the changes and to exit the editor. The Policies wizard page appears. Select the policies you want to attest in the questionnaire. To select policies, expand the Organization Content folder, locate and select the policies, and then click >> to move the policies under the Selected Policies box. The Contracts wizard page appears. Select the contracts you want to attest in the questionnaire. To select contracts, expand the Organization Content folder, locate and select the contracts, and click >> to move the contracts under the Selected Contracts box.

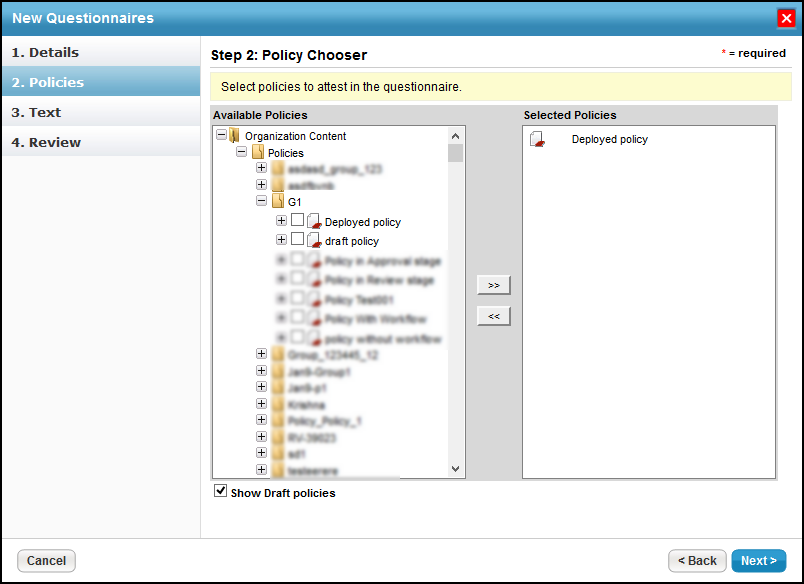
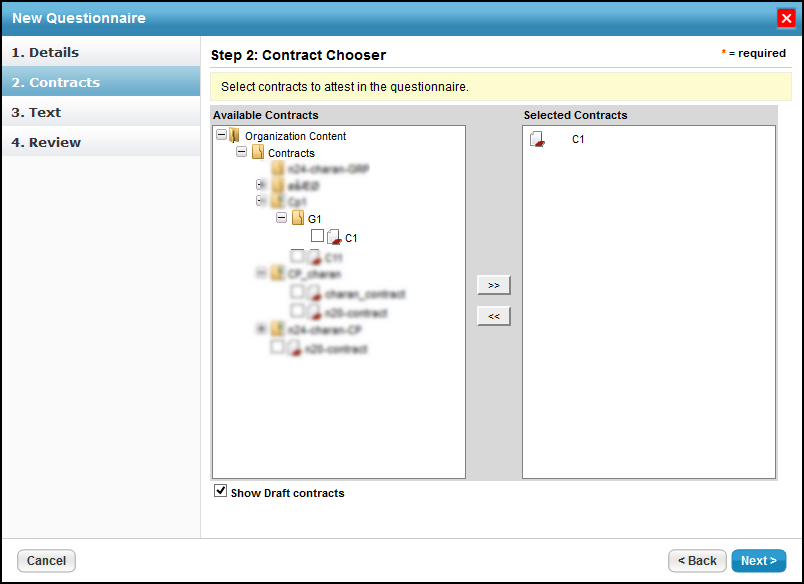
Click Next to continue.
The Questions wizard page appears. Create new controls or copy existing controls to this questionnaire. To create a new control, see Creating a New Control. For copying controls, click Copy Controls to bring on the Select one or more Controls dialog. Expand the Controls folder to find the control you want to copy, check the box next to control, and click OK. Once the controls are copied or created, you can create questions. You can even create questions after you create a questionnaire successfully. The Text wizard page appears. Enter introduction text and closing text. To enter text, click in the respective rectangular area under the Introduction Text or Closing Text. The Rich Text editor for Introduction Text or Closing Text appears. Enter the text and click OK on the Rich Text editor to save the changes.
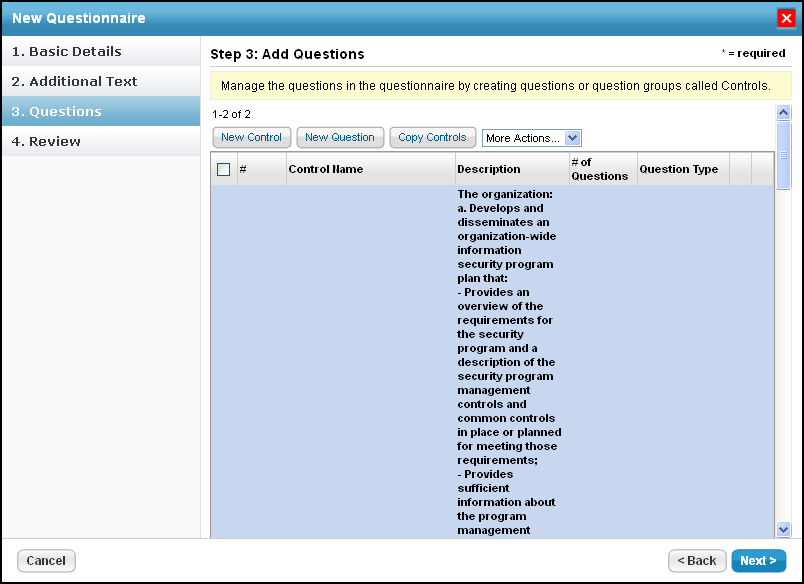
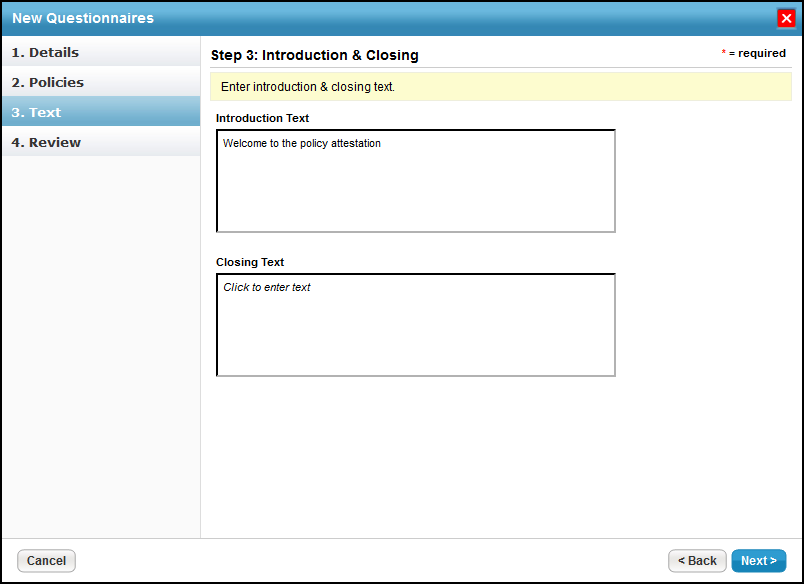
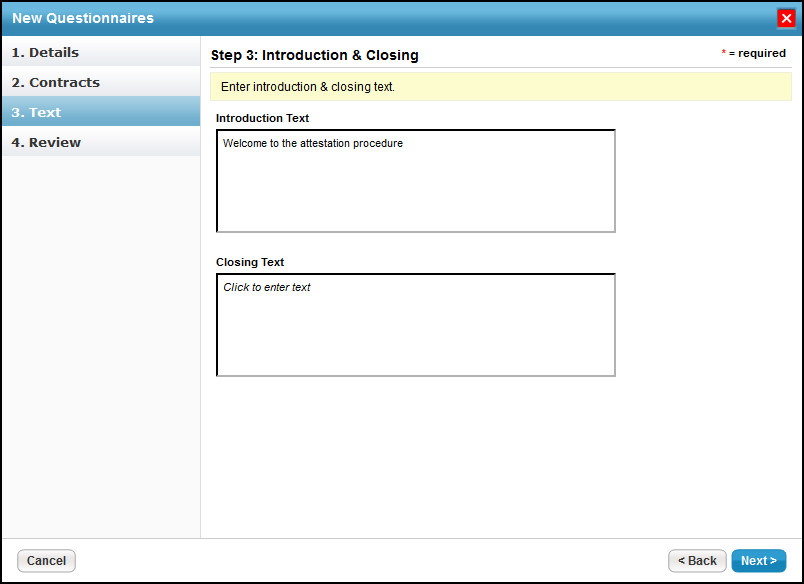
Click Next to continue.
The Review wizard page appears. The final step in the questionnaire creation process is reviewing the content associated with the questionnaire. Verify the controls and the number of questions for a control. Click Finish to create the questionnaire. The final step in the questionnaire creation process is reviewing the summary. Verify the information and click Back to navigate to the previous wizard pages if you have to make changes to the entered information. Click Finish when the information you have entered is correct. The questionnaire is created.
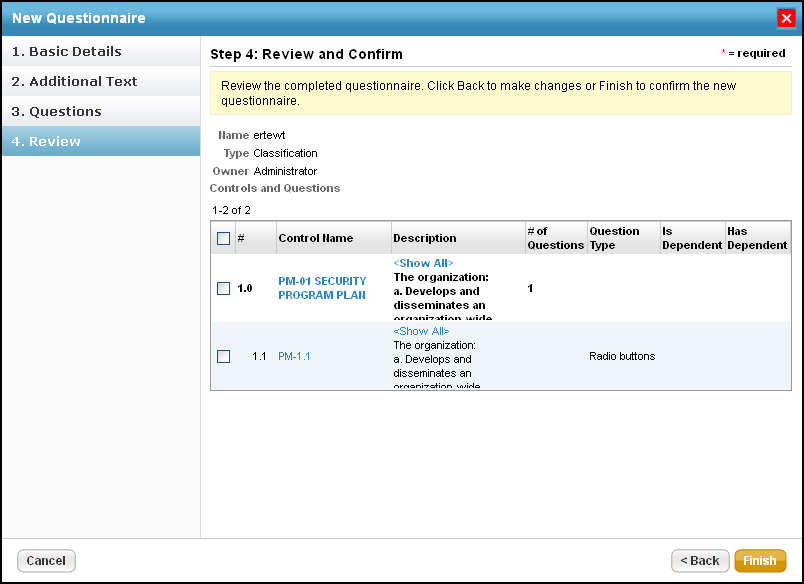
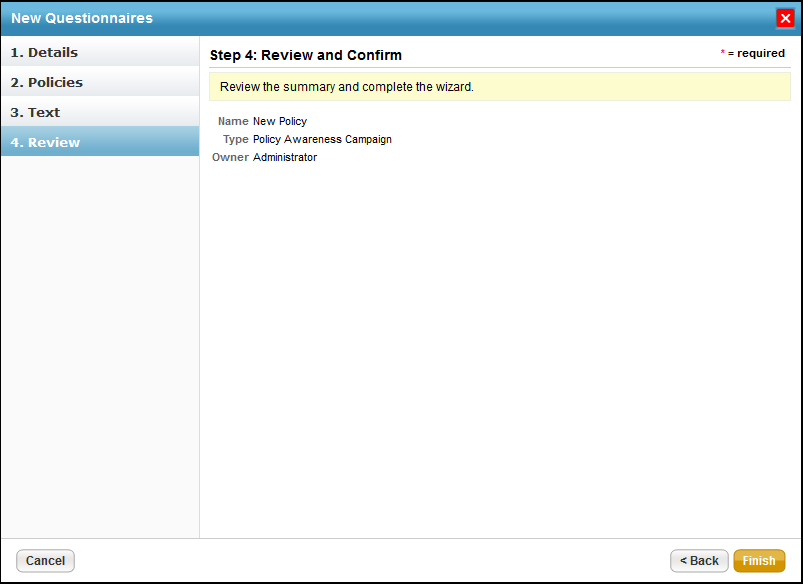
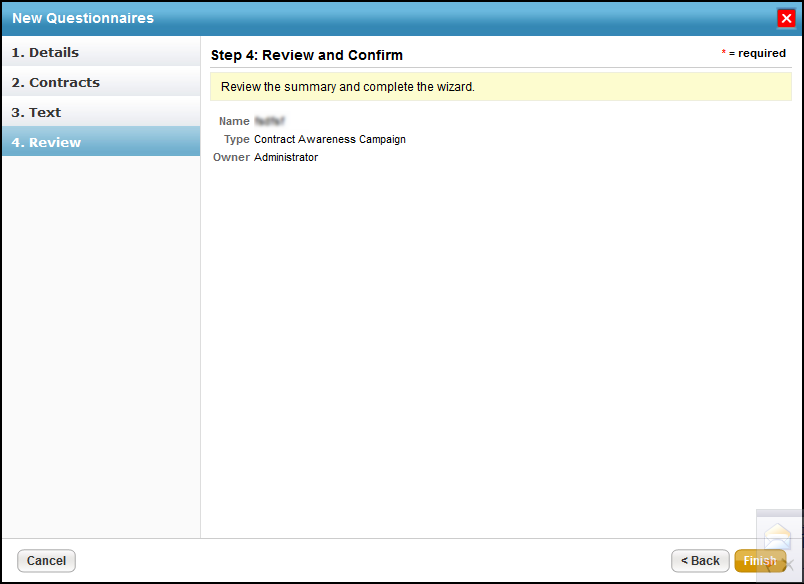
You need to enable the following property if you want to make use of "Add Risk If unselected". By default, it is set to "False".
Navigate to the agiliance.properties file located at \\server\config directory and edit:
com.agiliance.risk.addToRiskWhenUnchecked.flag.show=true
In addition, you also need to enable the property bycom.agiliance.risk.useClassificationSurveyRisk=true adding in the fileagiliance.properties to give risk score for each choice.