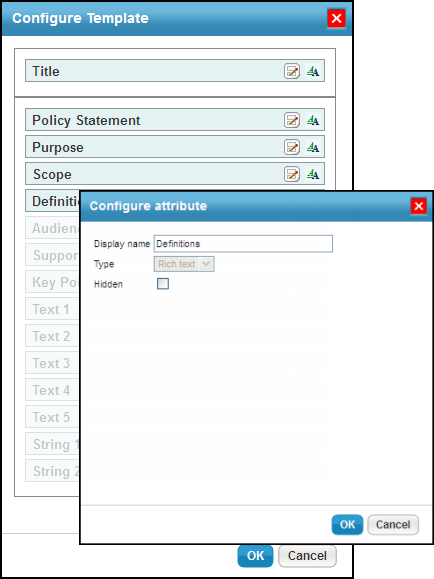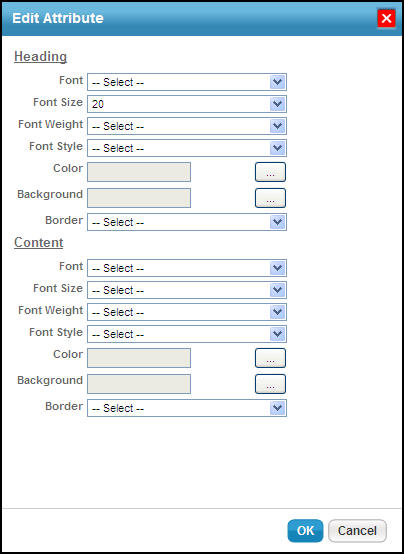A newly created document outline template will have the default headings with no styles and formatting. You can edit the template to your organization's official documents. The Policy View and Policy Author permissions, or Policy View and Policy Manage permissions are required in order to make changes to the Document Outline Template.
To edit a document outline template:
- Go to Content > Policies.
- In the Organization Content tree, select the Document Outline Templates group, or expand and select the Section or Subsection group in which the template to be modified is available. Check the box next to the template and click Details.
- Click the Edit link in the upper right corner of the details page.
- Click the Configure link in the upper left of the details page to access the Configure Template dialog in order to change the following settings:
Display
- Click the icon to configure the following display settings using the Configure attribute dialog.
- Display name - Enter a name of the section.
- Type - The section types can be Rich text or String. Note that this field is not editable.
Hidden - Clear the check box if you want to make the section visible in the template.
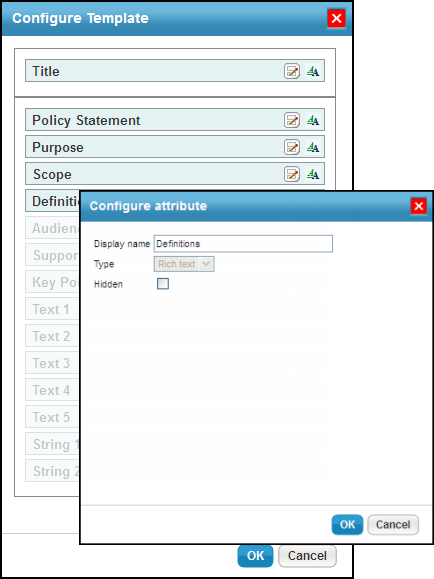
- Click OK to exit the Configure attribute dialog.
Styles and formatting
Click the
 icon to apply the styles and formatting to the heading and content of a section using the Edit Attribute dialog. Note that settings to apply the styles and formatting to the heading and content are available individually; under the Heading or Content, select a setting.
icon to apply the styles and formatting to the heading and content of a section using the Edit Attribute dialog. Note that settings to apply the styles and formatting to the heading and content are available individually; under the Heading or Content, select a setting.Setting Description Font Select a font type in the drop-down list. Font Size Select a font size in the drop-down list. Font Weight Select a weight, such as normal or bold, in the drop-down list. By default, the font weight is normal. Font Style Select a style, such as normal or italic, in the drop-down list. By default, the font style is normal. Color Click  to select a font color in the palette. In the palette, mouse hover on a color to know the name of that color.
to select a font color in the palette. In the palette, mouse hover on a color to know the name of that color.Background Click  to select a background color for the font in the palette. In the palette, mouse hover on a color to know the name of that color.
to select a background color for the font in the palette. In the palette, mouse hover on a color to know the name of that color.Border Select a border, such as thin, thick or dashed in the drop-down list. By default, no border is applied to the font. 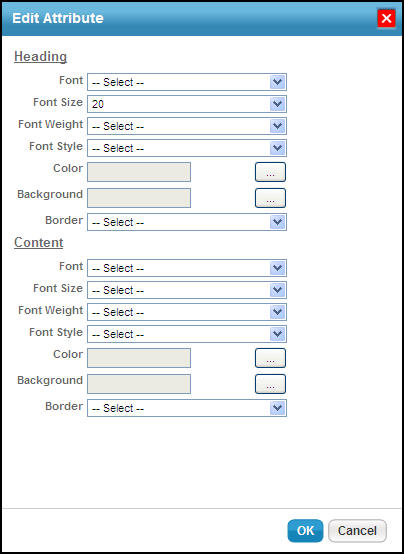
- Click OK to exit the Edit Attribute dialog.
- After you finish editing the template, click OK to exit the Configure Template dialog.
Changes to templates affect policies that are based on those templates.
Templates can be exported (saved) in PDF or HTML format. For more information, see Saving a Policy.