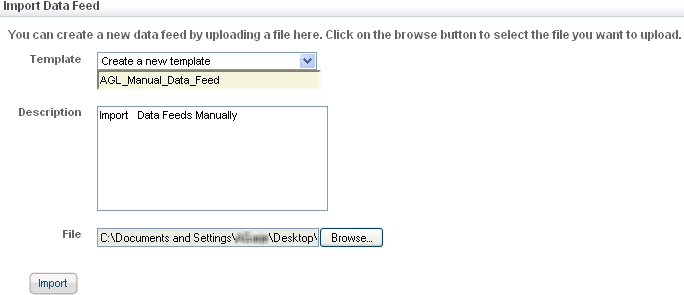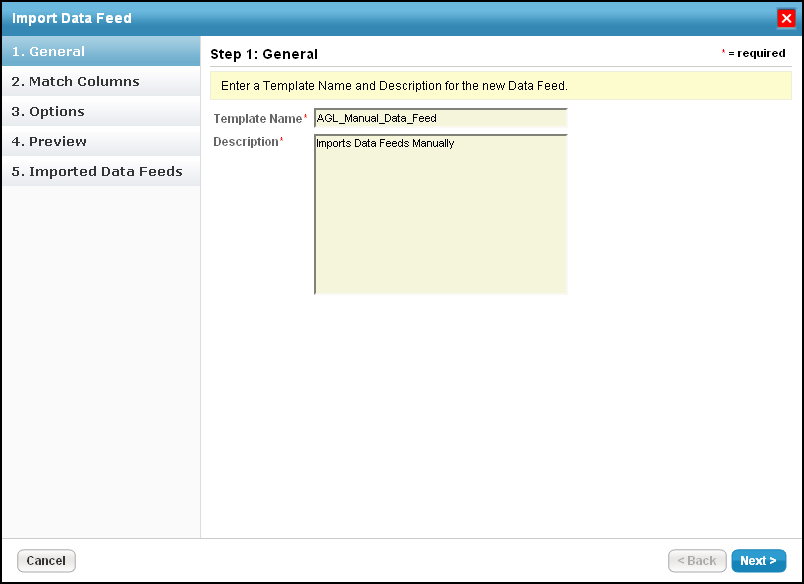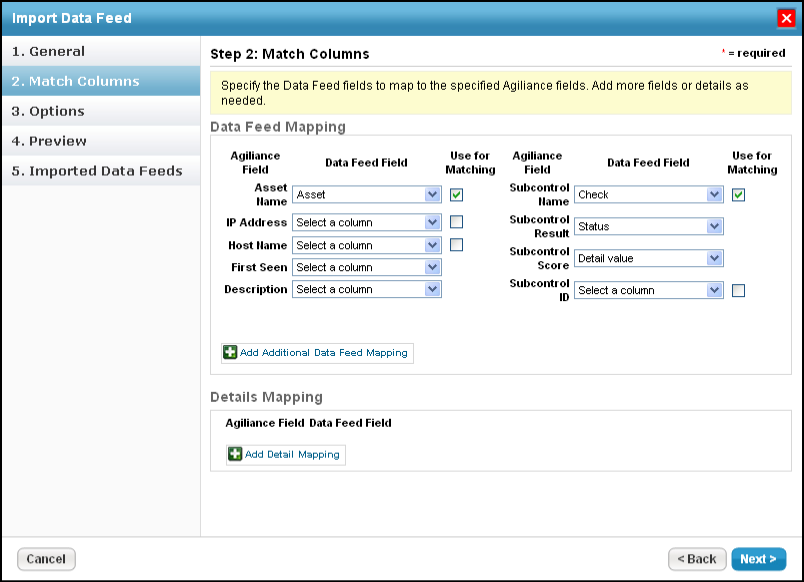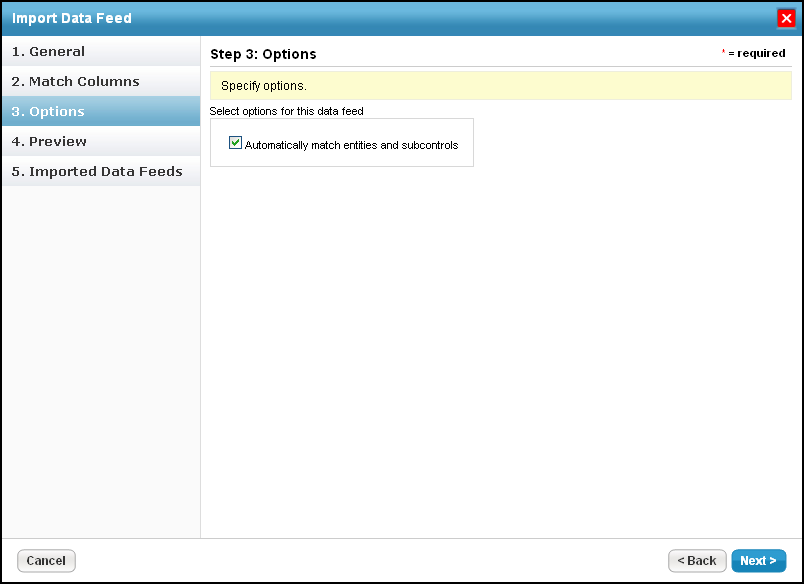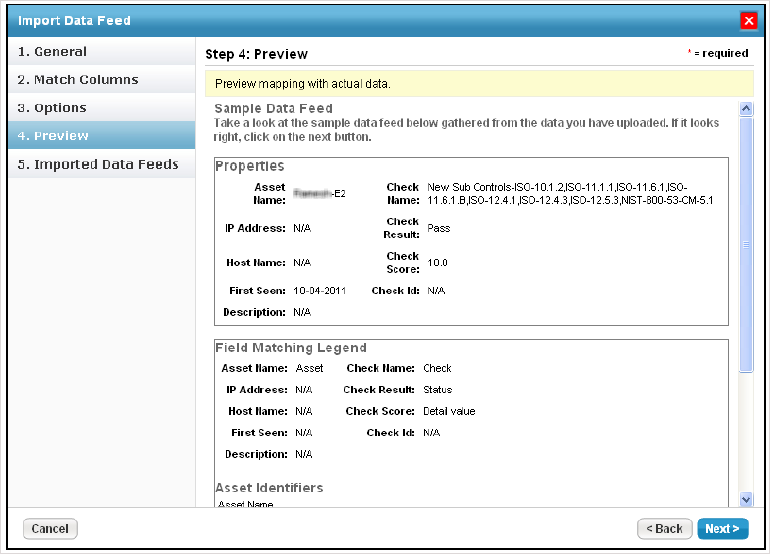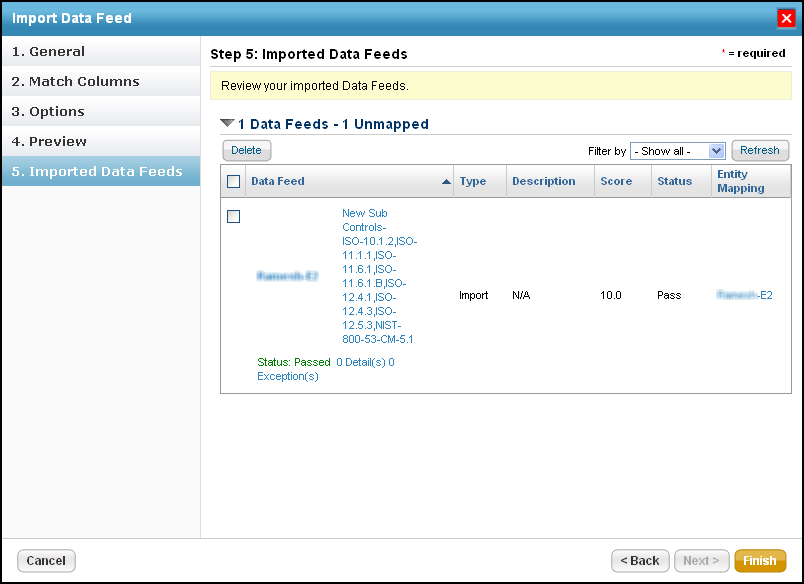In RiskVision Compliance Manager, users with Data Feed View and Manage permissions can import CSV (Excel) documents, reports from scanners or other third-party software, and delete or update them.
To import Data Feeds
Navigate to Assessments > Data Feeds. The Data Feeds page is displayed.

In the Source: Manual section, click Import.
The Import Data Feed page is displayed. Select an existing template for interpreting the document to upload, or create a new template. The template description is displayed. Click Browse to specify the local file to upload, and then click Import to upload the file.
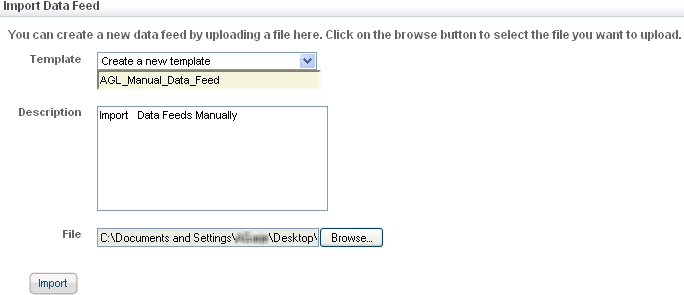
When the file is imported, the Import Data Feed page modifies. Click Next to continue.
The Import Data Feed wizard appears. In the General wizard page, enter Template Name and Description.
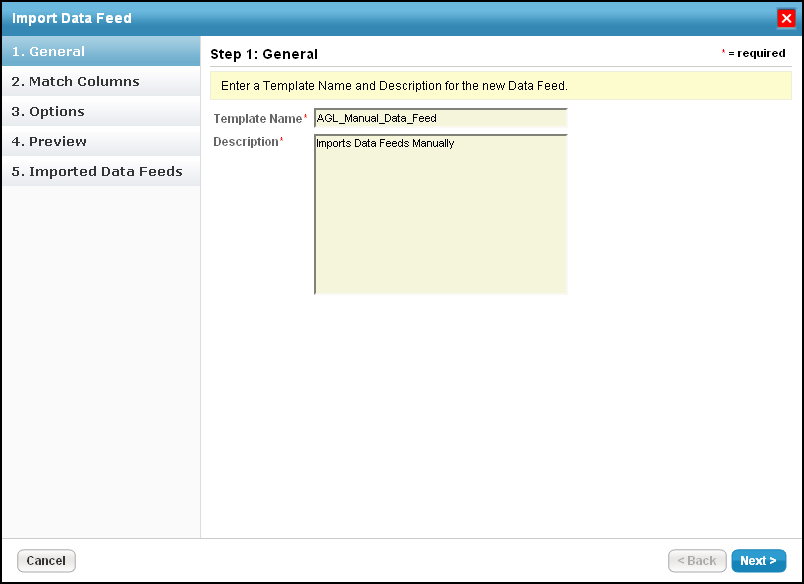
Click Next to continue.
The Match Columns wizard page is displayed. Select all data feed fields from your template that you want to map with the field. For example, if you are using a template for Asset mapping, then select 'Asset Name' for 'Asset', 'Subcontrol Name' for 'Check', 'Subcontrol Result' for 'Status', and 'Subcontrol Score' for 'Detail value'. Select the Use for Matching option to make the desired data feed field as a matching criteria. Optionally, you can create additional data feed and detail mappings.
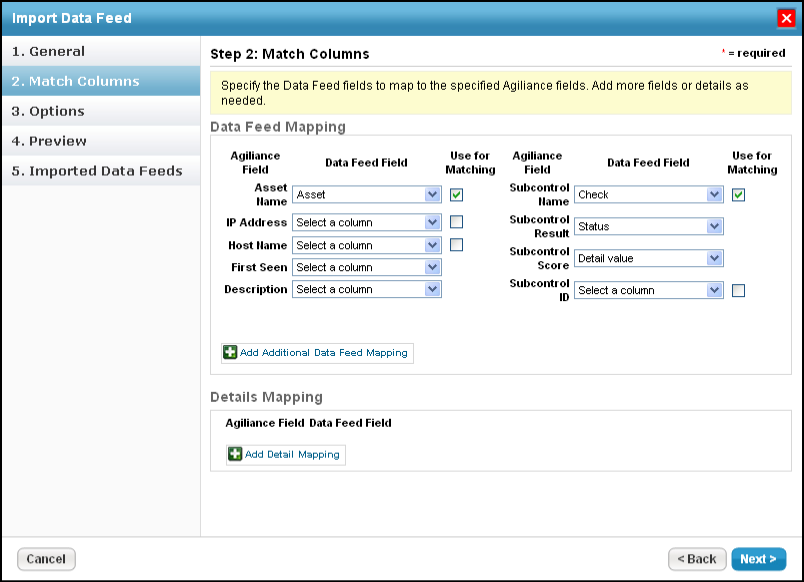
Click Next to continue.
The Options wizard page is displayed. Select the box next to the Automatically match entities and subcontrols option to match entities with subcontrols. Leaving this option may not provide the compliance score for the entities imported through data feed in an assessment.
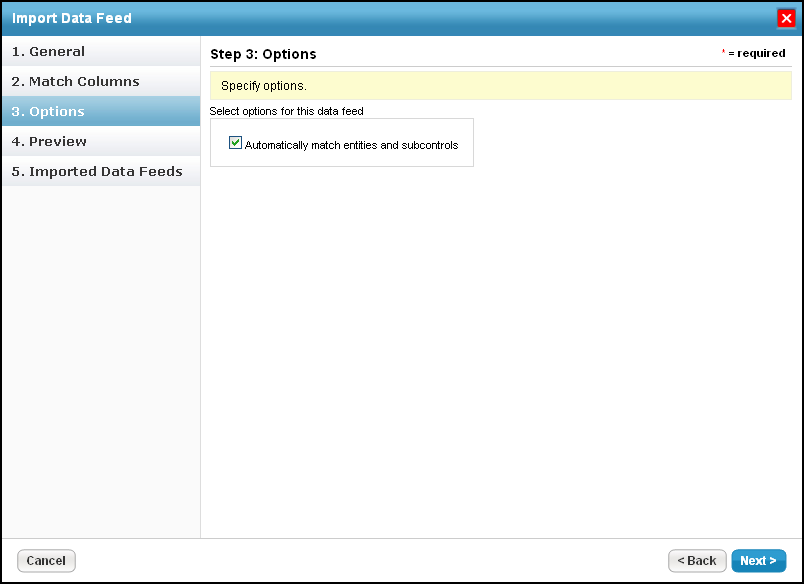
You may not be able to delete data feeds that are used in compliance programs. However, you can either create a new data feed template or contact Resolver Support to delete an existing data feed.
Click Next to continue.
The Preview wizard page is displayed. Make sure that the correctness of the data, such as properties, field matching legend, etc. is appropriate according to the data that you have uploaded from the template.
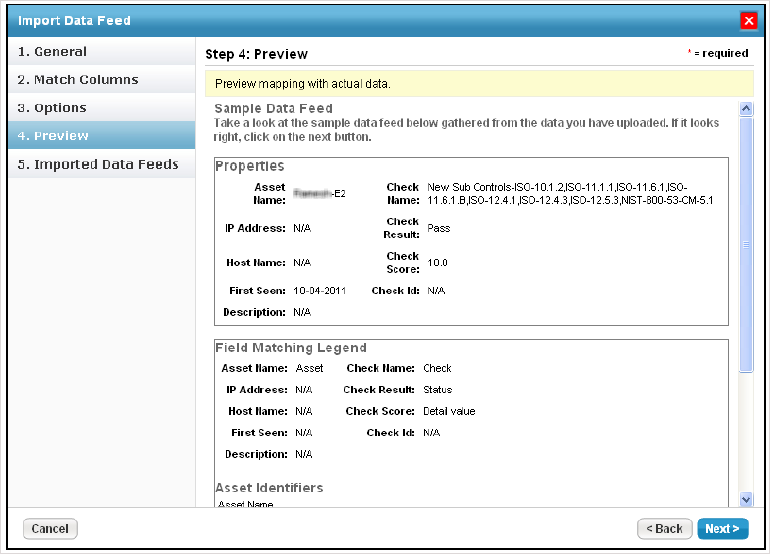
Click Next to continue.
The Import Data Feeds wizard page is displayed. You may delete the unwanted data feeds rather than importing all of them. Finally, review the data feeds to import, and then click Finish to import data feeds manually.
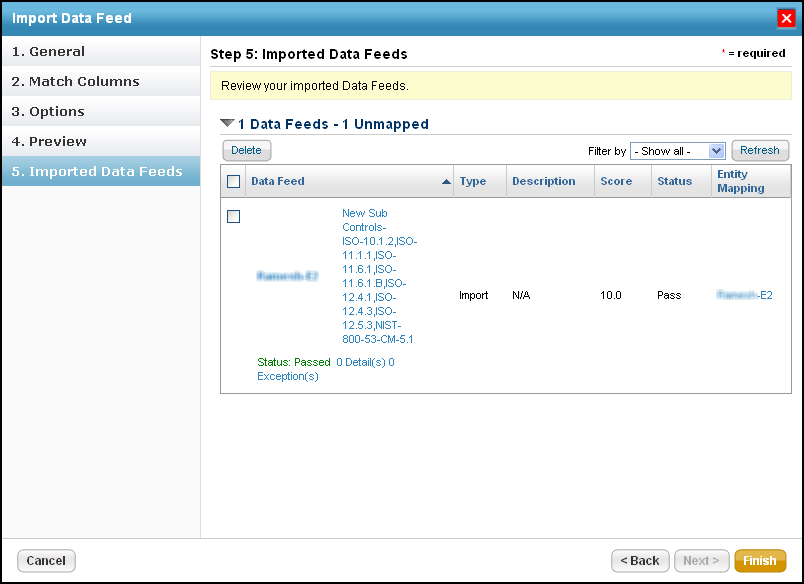
Each imported scan will show the number of assets and subcontrols that are not mapped with it.
Resolver recommends running the Scan Summary Update system job before you include the data feeds in program assessments. To know the next execution time of Scan Summary Update job, in the Administration application, go to Administration > Scheduled Jobs.