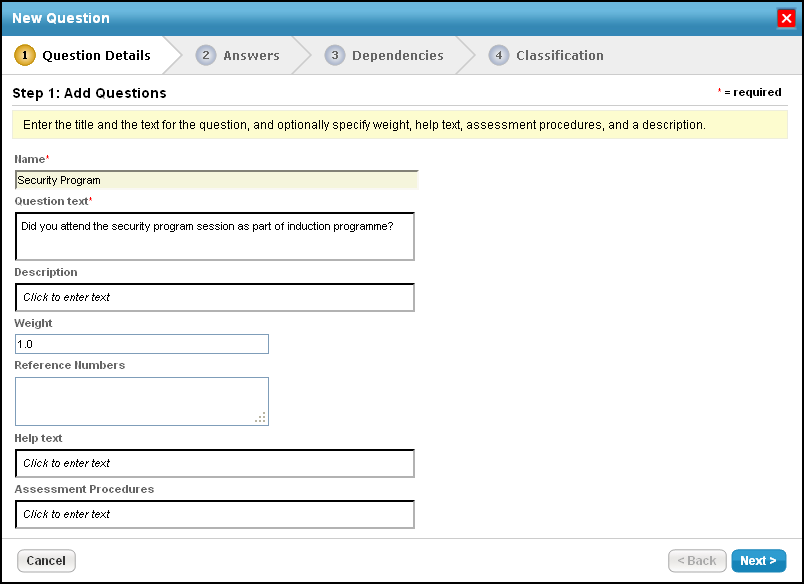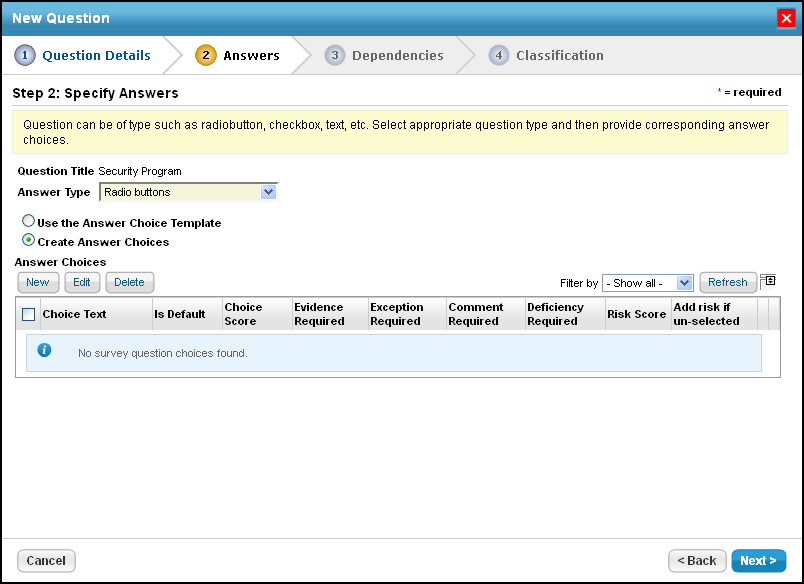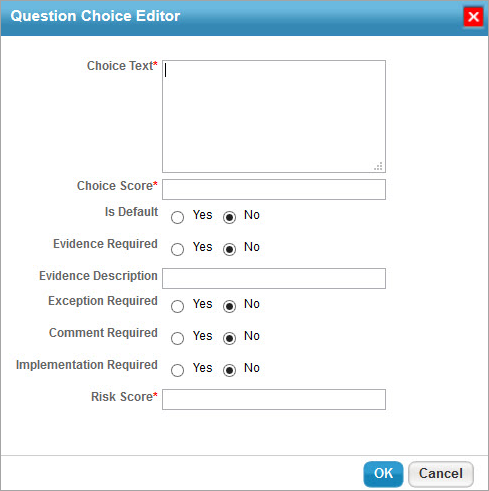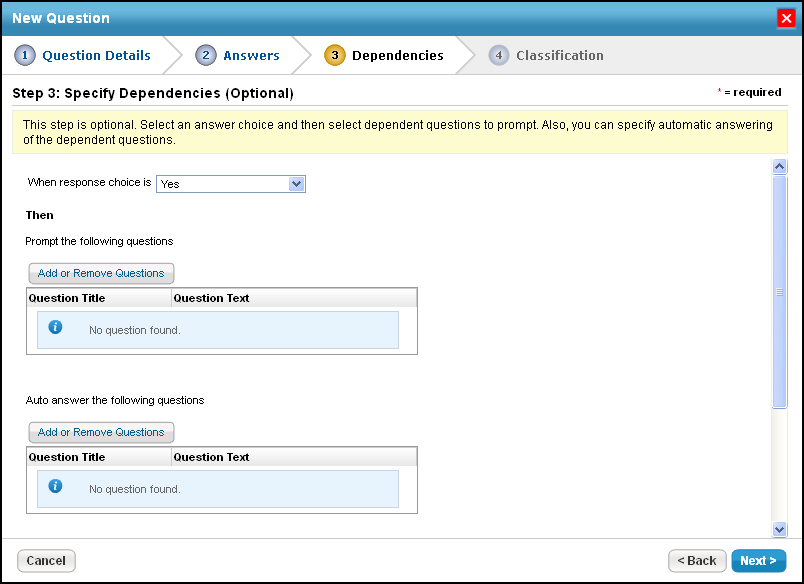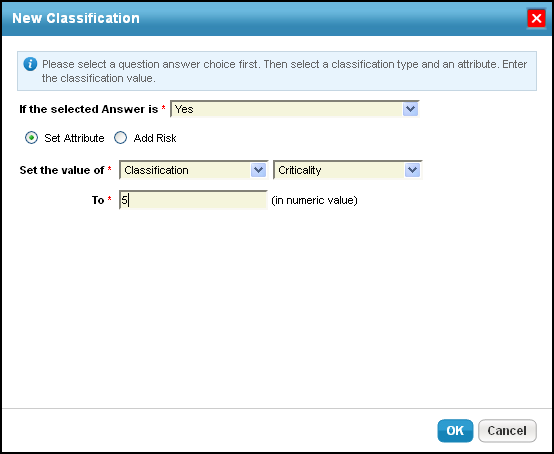You can create a new question on the fly while creating a questionnaire, or after a questionnaire is created. In both scenarios, you must first ensure that controls are present in the questionnaire. Creating a new question requires you to have Control View and Control Author permissions.
To create a new question:
- Open RiskVision Policy Manager.
- Open the New Question wizard using one of the following options:
- Go to Content > Controls and Questionnaires. Expand the Organization Content group under the Controls & Questionnaires group, and click a Questionnaires group to open. Click a questionnaire or content pack, then click a control, and then click New Question.
On the Questions tab of the New Questionnaire wizard, select a control and click New Question.
Enter a name and text for the question. Optionally, enter the description, weight, reference numbers, help text, and assessment procedures.
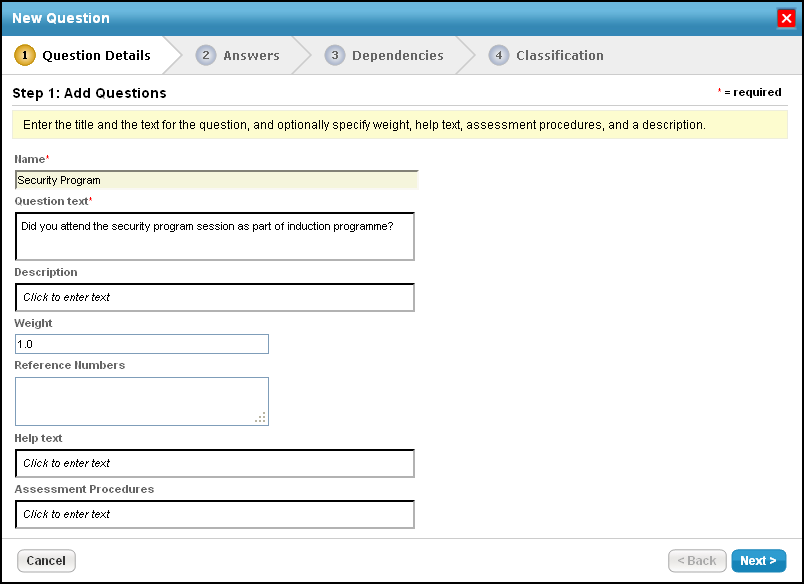
Click Next.
Click the Answer Type dropdown and select the type of answer that you want to make available for stakeholders to answer the question. You can select radio button, text box, check box, table, time series, or date.
When the Answer Type selected is Radio buttons, Check boxes, or Table, the wizard will prompt you to select Use the Answer Choice Template or Create Answer Choice.
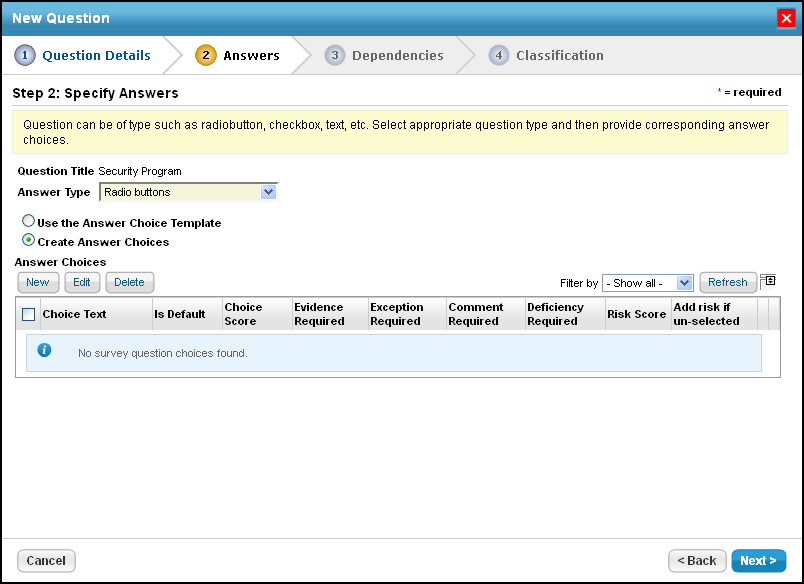
Use the Answer Choice Template: A dropdown list containing default templates will appear. Select a template to see the answer choices. To create a new template:
Click +.
Enter a title and description for the new template.
Click New and edit as needed.
Click OK and ensure that the new template is selected in the dropdown list.
- Create Answer Choices: If selected, perform the following steps:
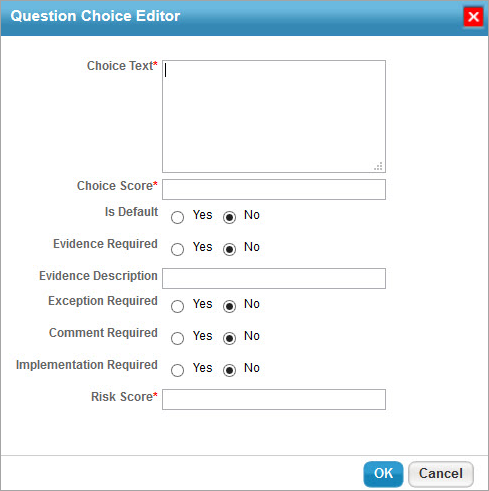
- Click New.
- Enter the following details:
- Choice Text: Enter the answer to the question. For example, enter "Yes" as one of the answers to the question.
- Choice Score: Enter a positive numeric value between 0 and 10.
- Is Default: Select to use the default answer choice.
- Evidence Required: Select 'Yes' if you want stakeholders to attach evidence for their answer choice.
- Evidence Description: Enter a description for the evidence.
- Exception Required: Select 'Yes' if you want stakeholders to create an exception for their answer choice.
- Comment Required: Select 'Yes' if you want stakeholders to add a comment for their answer choice.
- Implementation Required: Select 'Yes' if you want stakeholders to enter a deficiency for their answer choice.
- Risk Score: Enter a positive numeric value between 0 and 10.
Click OK to add the answer choice.
When the Answer Type selected is Table, the questionnaire is in tabular format. To configure the table format:
Go to the Table Configure section.
Click Add Columns and Add Rows to add the required number of columns and rows. Enter the required Column Name and Row Name to be displayed on the table when answering the questionnaire.
When the answer type selected is Text box, the wizard will not require you to add answer choices.
When the answer type selected is Time Series, the wizard will require you to select the Collection Frequency Formats, and units of metric.
When the answer type selected is Date, the wizard will not require you to add answer choices.
The answers will appear in the Questionnaire window in the order they appear in the Answer Choices section. To change the order, click the upward or downward arrow in the answer choice row.
Renaming choice text will not clear the answer choices of a question in target questionnaires. If you have to rename the choice text, delete the choice text you would like to change first, then create new choice text to replace the deleted text.
Click Next.
Optional: Add dependent questions for Radio buttons and Checkboxes answer types. Use the answer choices you created in the Answers wizard page to prompt stakeholders to answer additional questions, or add questions that are answered automatically if a particular answer choice is selected.To add questions to be prompted or answered automatically, click Add or Remove Questions. Select questions in the Available Questions box, then click the arrow pointing right to move them into the Selected Questions box. Click OK.
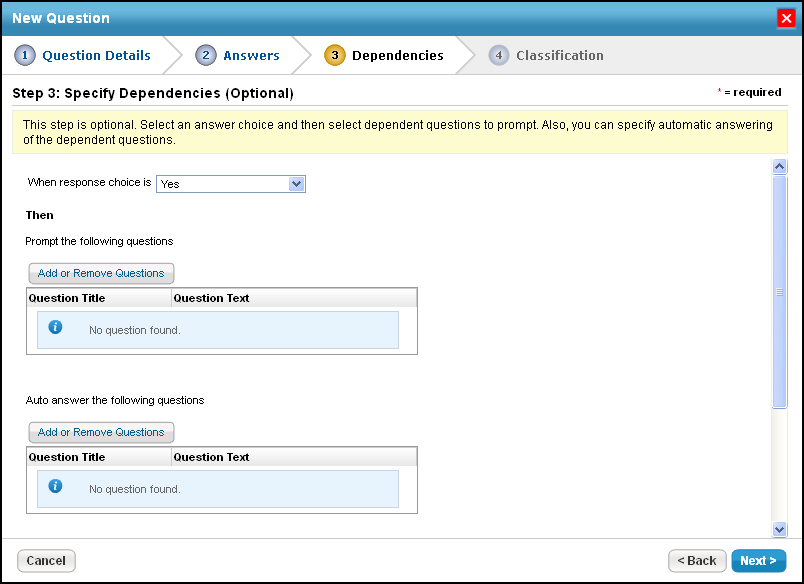
Click Next.
Optional: Configure a classification rule if the answer type is Radio buttons, Textbox, Table, or Checkboxes. Click Add, then click If the Selected Answer is and select an answer. Select Set Attribute or Add Risk.
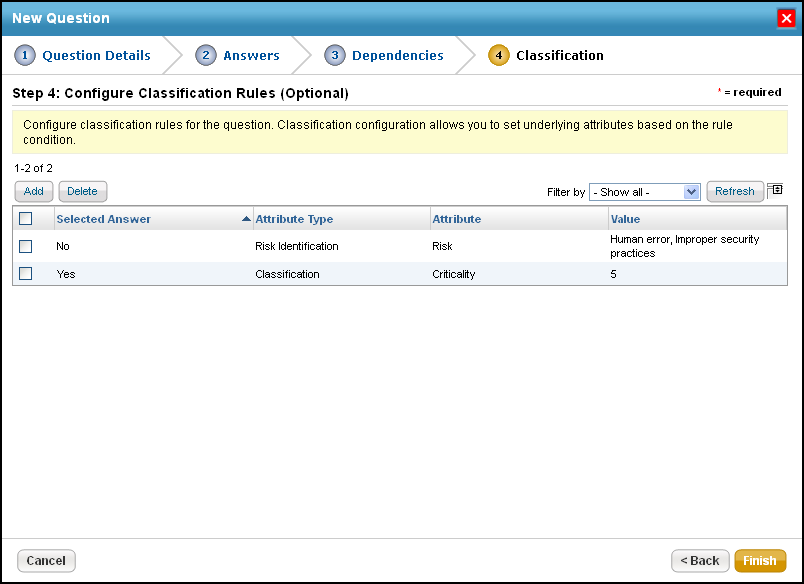
If Set Attribute is selected, select the attribute and its value, then enter a value in the To field.
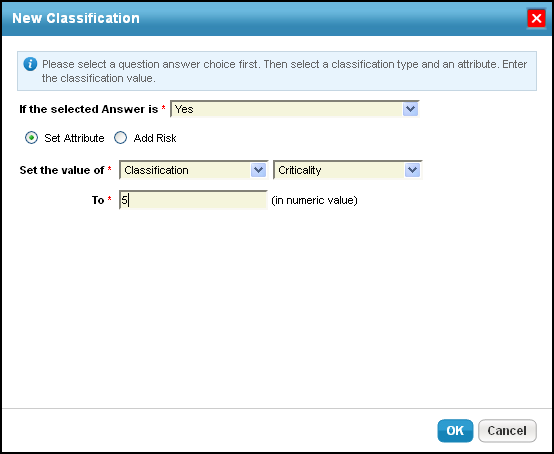
- If Add Risk is selected, expand the Risks folder, select risks, and then click OK.
- Click Finish.
- Click Yes to add more questions or No to exit the confirmation box.