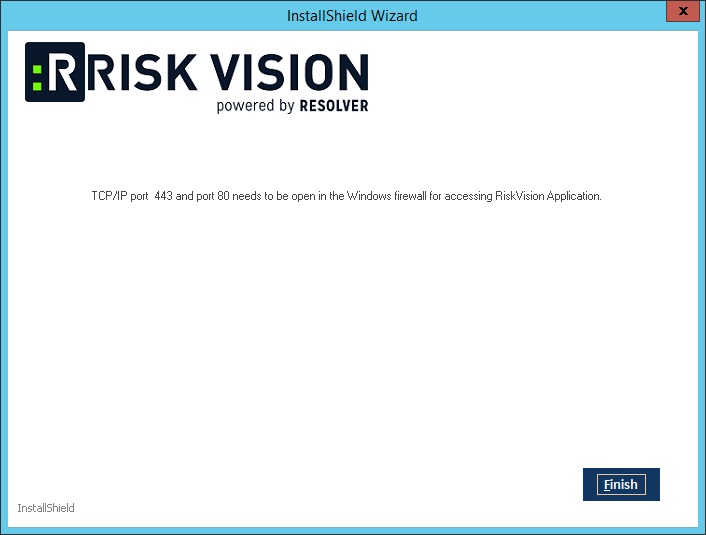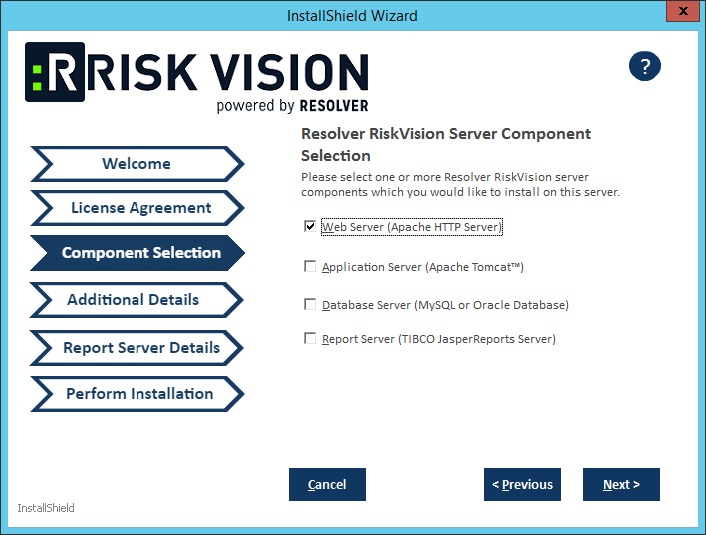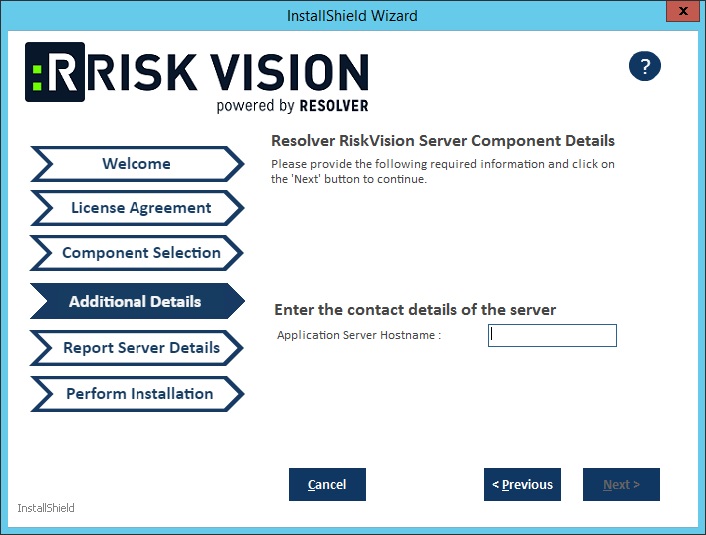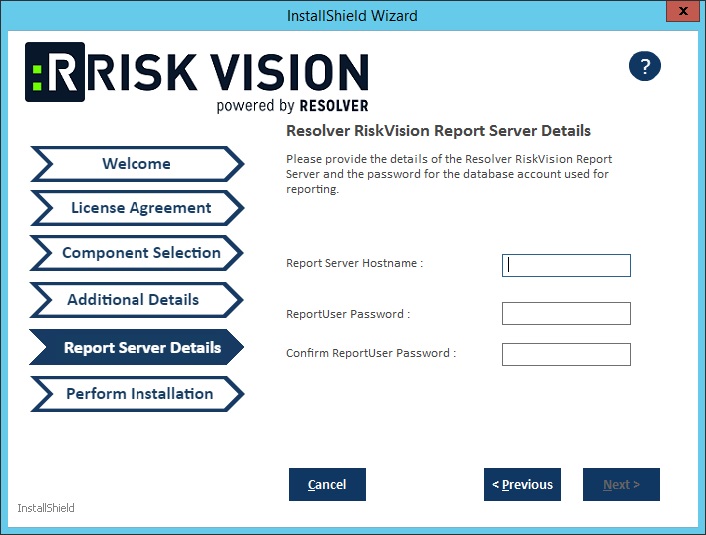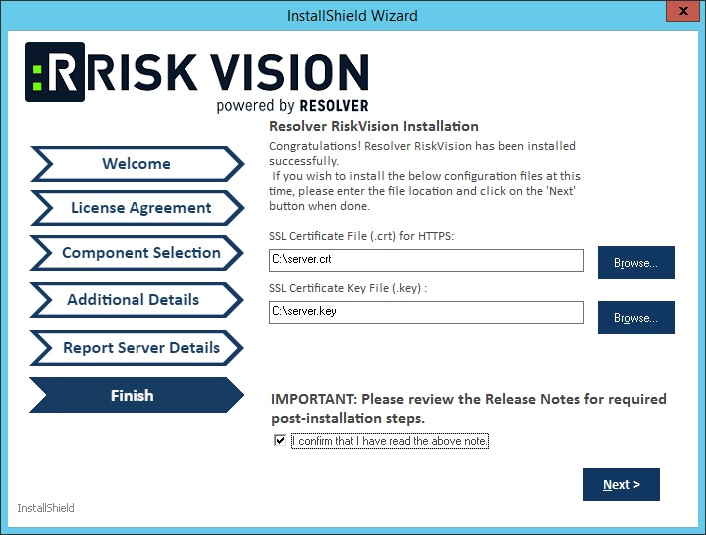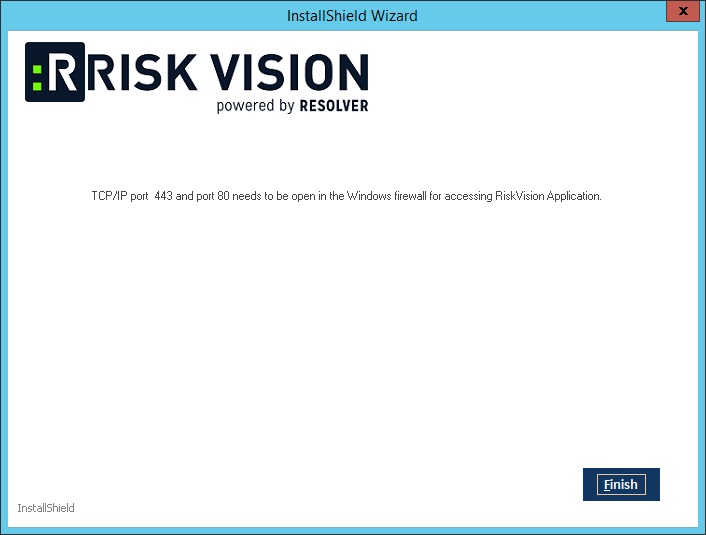If you intend to install the Apache web server on its own server, you will need to do some additional configuration.
To install the web server on its own server:
- Copy the following files to the server where Apache web server will be installed:
File MySQL Oracle riskvision.license 

RiskVisionApplicationServerInstallation.exe 

jce_policy-8.zip 

Riskvision-part1.zip 

Riskvision-part2.zip 

Riskvision-part3.zip 

- Double-click the
RiskVisionApplicationServerInstallation.exefile to launch the Resolver RiskVision Multitier Server Setup wizard. Click Next. Check the I accept the terms in the license agreement checkbox, then click Next.
Check the Web Server (Apache HTTP Server) checkbox.
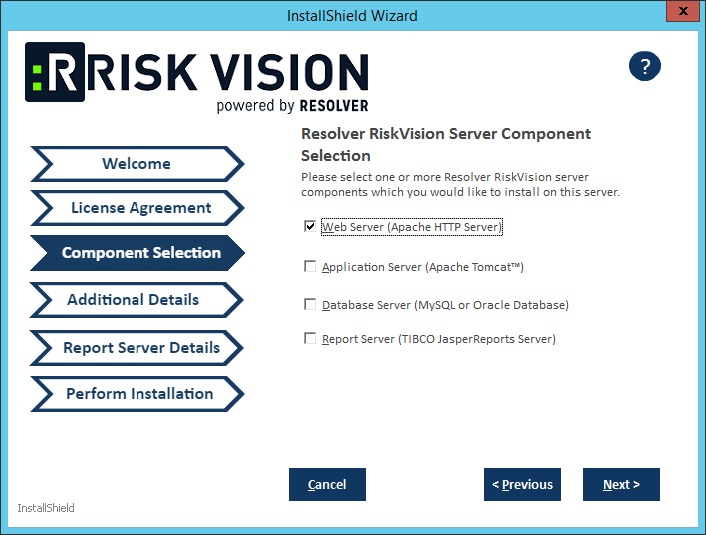
Click Next.
Click the Application Server Hostname field and enter the hostname of the server where the Tomcat Application Server is installed.
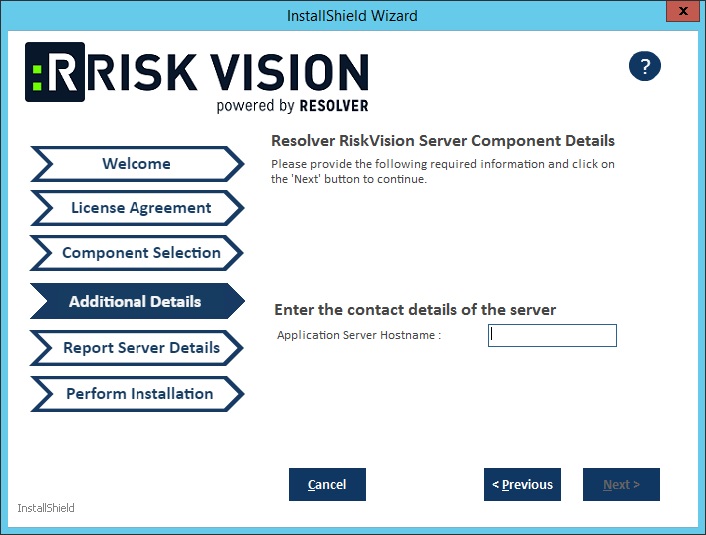
Click Next.
Click the Report Server Hostname field and enter the report server hostname.
Enter a password for the report user in the ReportUser Password field and reenter the same password in the Confirm ReportUser Password field. You will need to input the password again in the database.
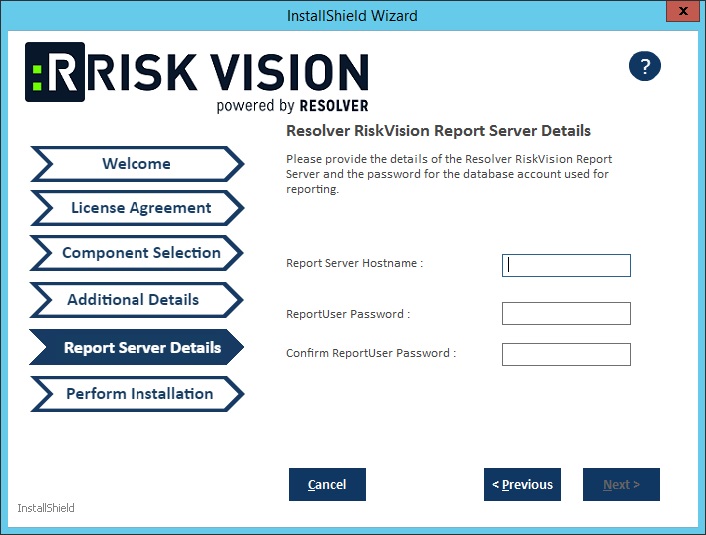
- Click Next.
- Optional: Click Browse to change the installation path. By default, the MySQL database is installed on
C:\Server\. Ensure you have enough disk space if you change the installation path. - Click Next to open the Begin Installation wizard. If the server where you are currently running the installer does not meet the system and hardware requirements, the Disclaimer page will open. Continuing the installation without proper hardware could severely affect performance. Refer to the Minimum Hardware Requirements page for more information. To disregard the Disclaimer page, click Accept, then click Next.
- Click Install to begin installing the Web Server. Allow sufficient time for the setup to complete the installation. When installation is complete, the Finish page will appear with the path where the SSL Certificate files and SSL Certificate Key is saved.
- Review the Release Notes for required post-installation steps, then check the I confirm that I have read the above notes checkbox.
- Click Next.
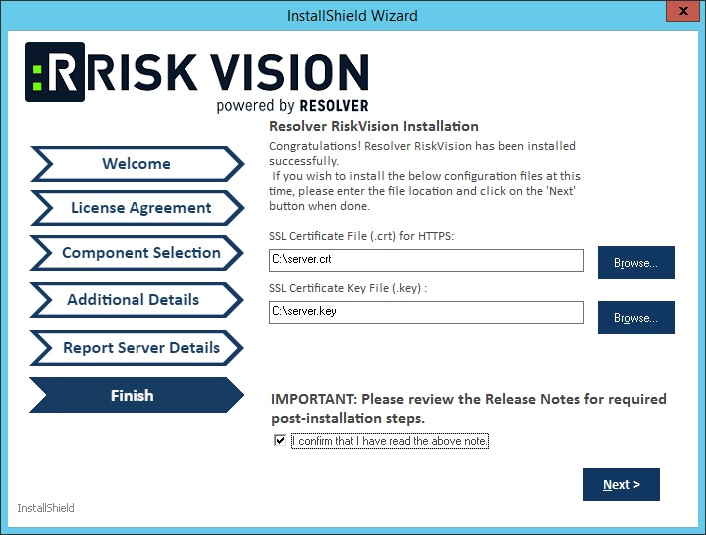
- Click Finish to exit the installation wizard.