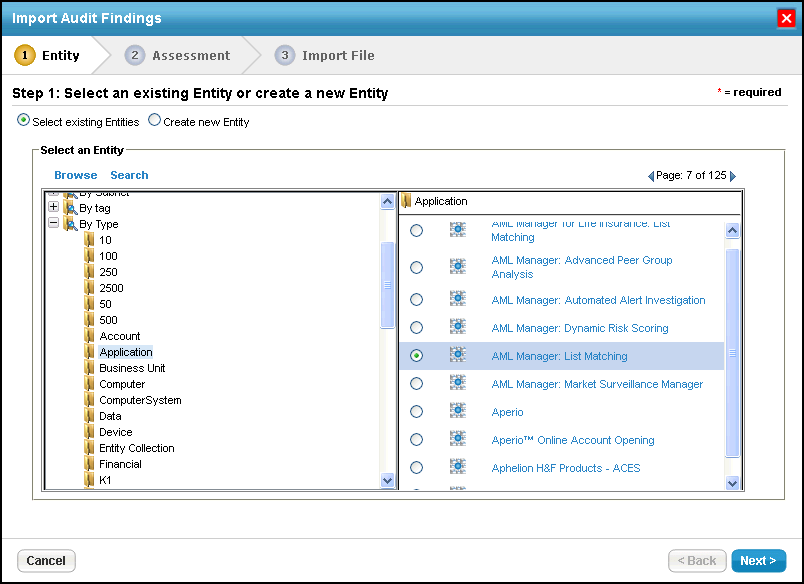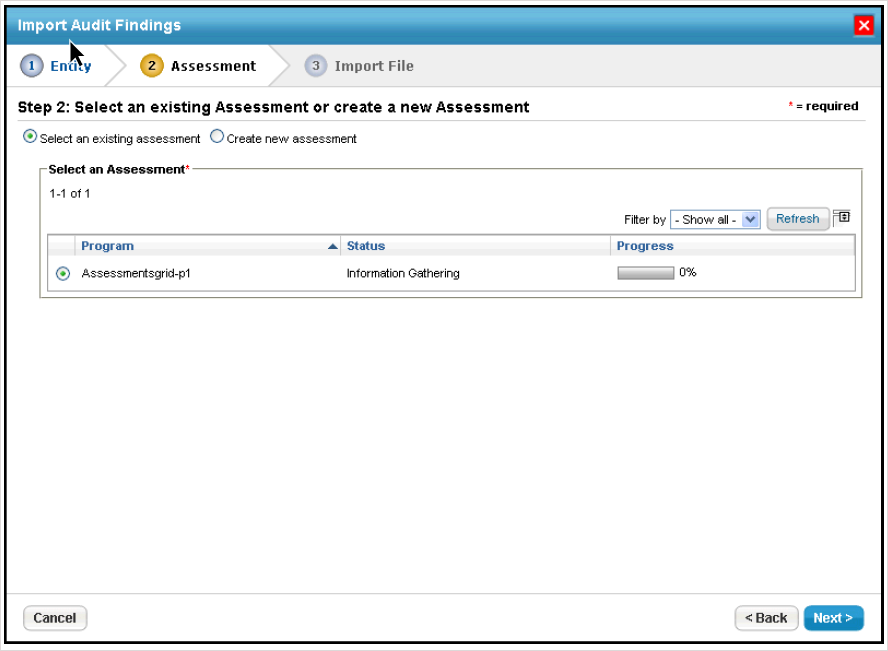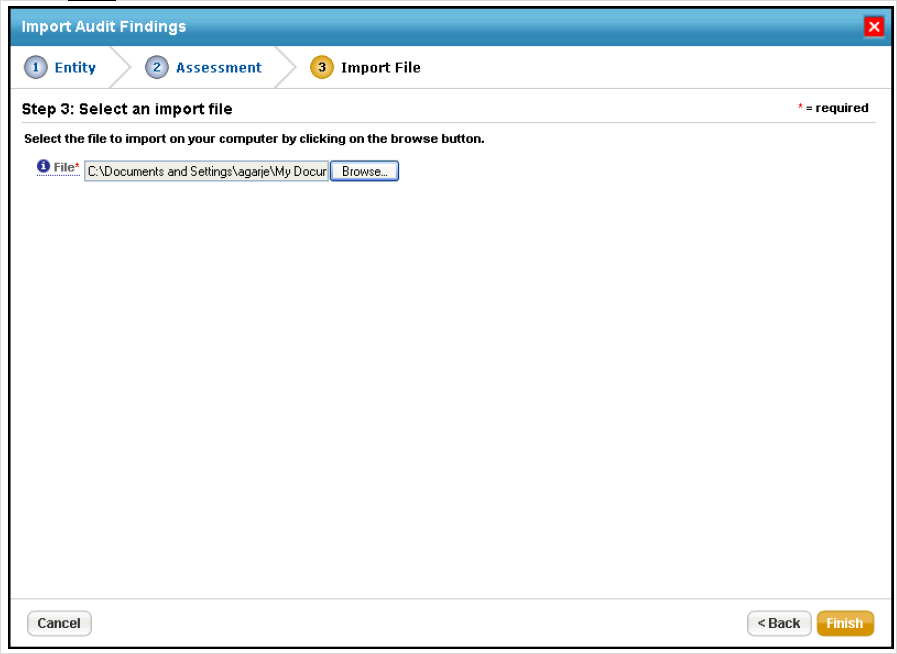Findings can be imported from Excel files, using the file format as described in the Importing Data topic.
The following table shows the columns that are available in the Finding Import Template. The first section assigns labels to the columns in the second section. Not all columns are required.
Column label | Description |
|---|---|
Name | Finding name (Required) |
Control | Control name |
Status | 0-Open; 1- Remediated; 2-Closed |
Description | Description for the finding |
Likelihood | Between 0 and 10 |
Impact | Between 0 and 10 |
Residual Likelihood | Between 0 and 10 |
Residual Impact | Between 0 and 10 |
Owner | Any RiskVision UserId or it takes Logged in user as the default owner |
Team | Any RiskVision Team name |
customAttributes.string1 | (if defined) |
customAttributes.long1 | (if defined) |
customAttributes.boolean1 | (if defined) |
customAttributes.text1 | (if defined) |
customAttributes.long1 | (if defined) |
Response Title | (if defined) |
Response Action | (if defined) |
Response Comment | (if defined) |
Response Owner | (if defined) |
Response Status | Suggested, Approved, Implemented/Completed, Verified, Canceled |
To import findings:
Use one of the following procedures:
Procedure A:
- Go to Home > Findings and select Import Audit Findings in the More Actions drop-down list.
- The Import Audit Findings wizard appears, displaying the Entity wizard page. You can create a finding for existing and new entities.
Use one of the following ways to select an entity:
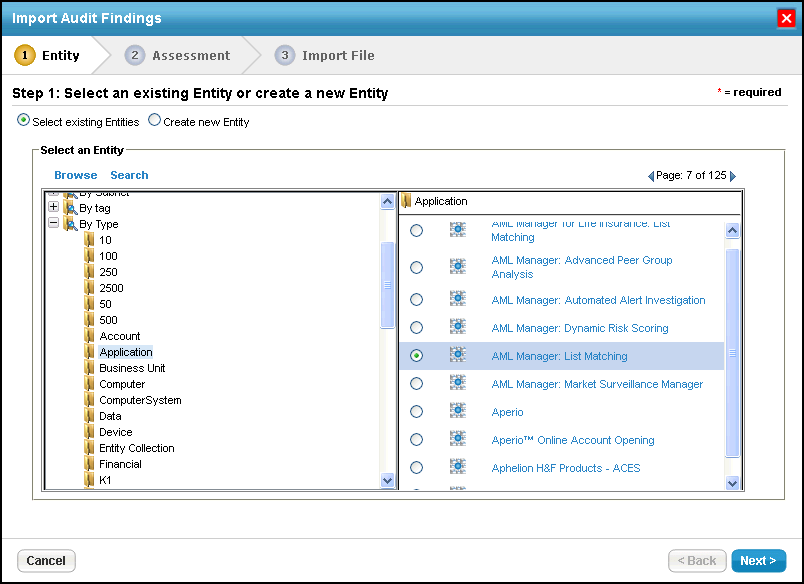
Existing entity
From the available entity groups, click + to expand a dynamic group, select the group, and then select the entity.
Or
If you know the name of the entity, click Search, enter the text, and then click Search again. Select the entity.
New entity
If the entity is unavailable in the RiskVision application, select Create a new entity.
Click Next to continue.
The Assessment wizard page appears. Select the assessment in which you want to import the findings. If you have created a new entity in the previous step, you may want to select Create a new assessment, and then select a program in the Program drop-down list to create a new assessment.
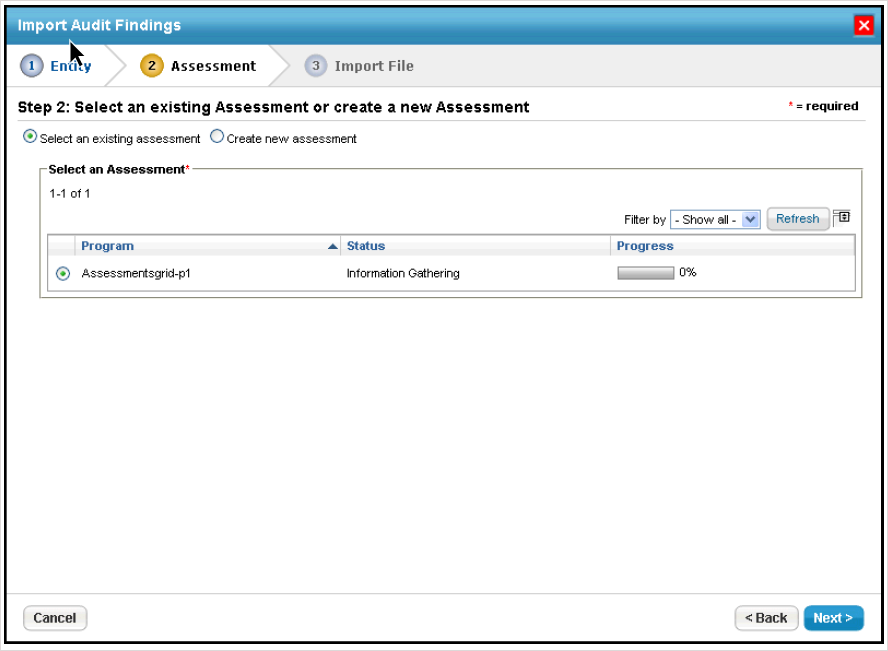
Click Next to continue.
The Import File wizard page appears. Click Browse to locate and select the Finding Import Template.
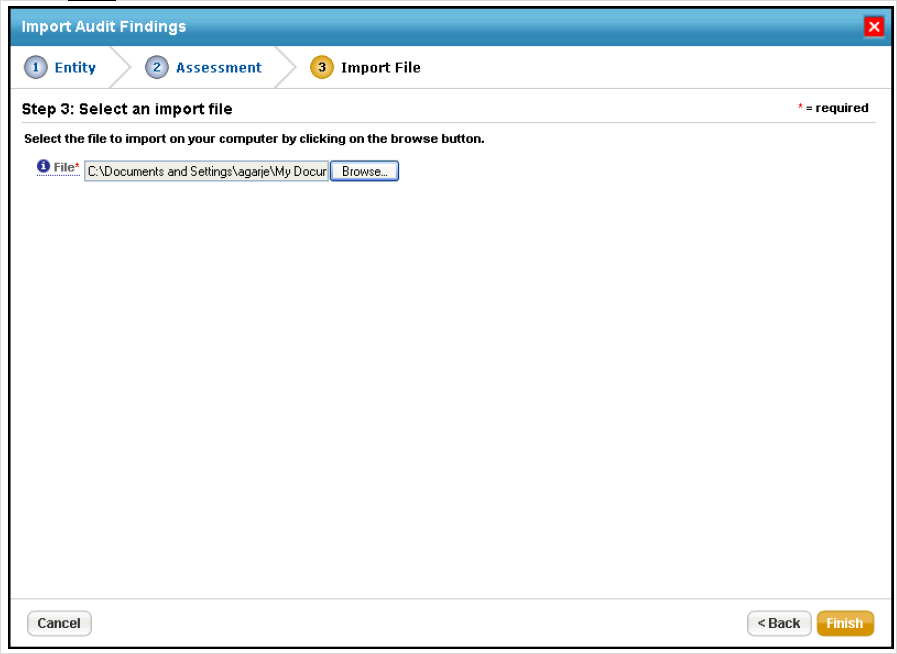
Click Finish to add the findings and to exit the wizard.
Procedure B:
You can use this procedure to directly import the findings into the assessment.
- In the Assessment Details page, go to Findings tab, and select Import Audit Findings in the More Actions drop-down list.
- The Import dialog appears. Click Browse to locate and select the Finding Import Template, and click OK.
You can import multiple response details by updating 'Finding map' sheet details based on the number of responses that you are going to import and then by providing values under the respective columns in the template's second sheet.