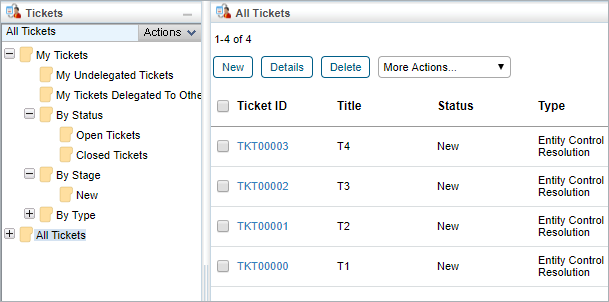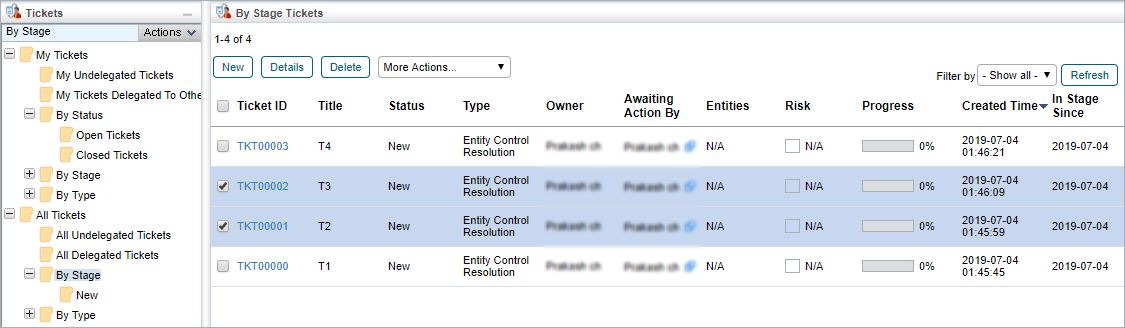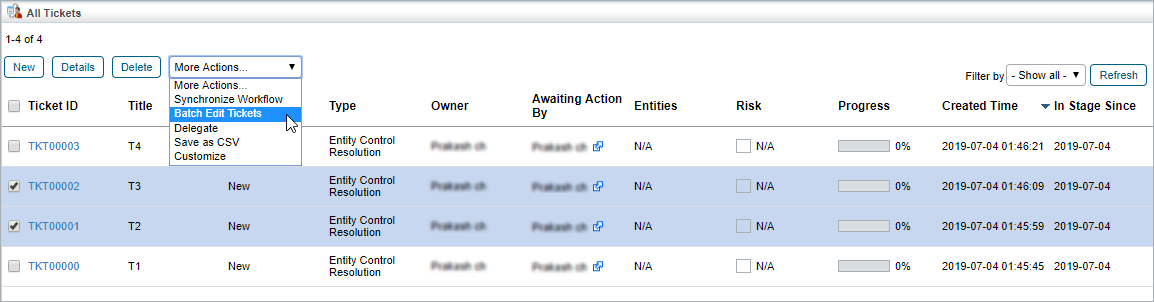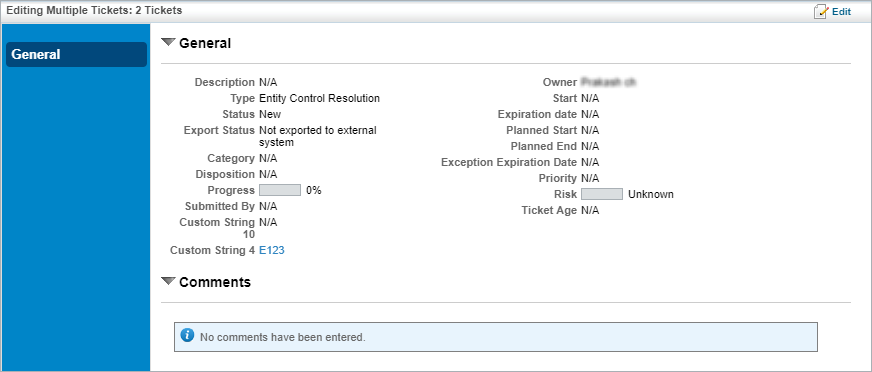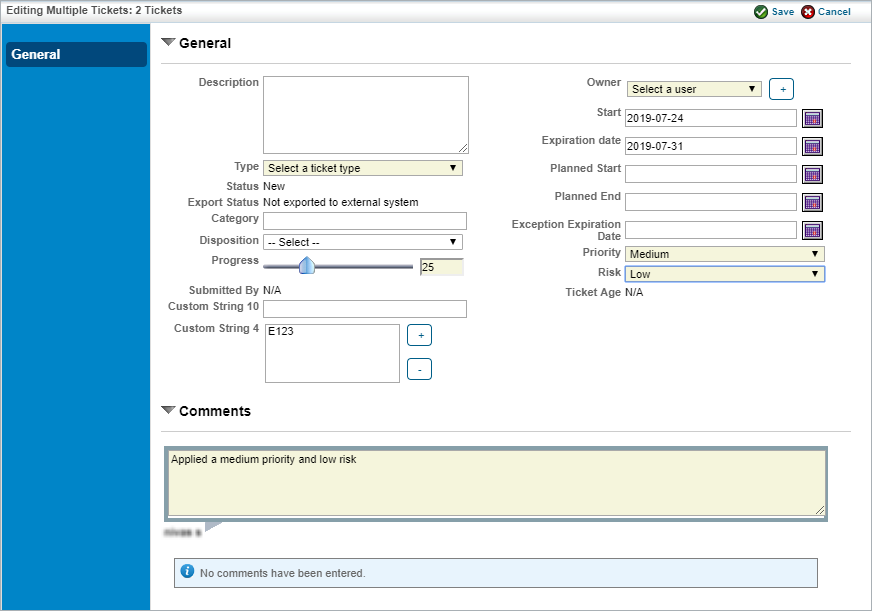The Batch Edit Tickets action makes it possible for users to edit most of the fields in multiple tickets at one time. The fields that cannot be edited include:
- Name;
- Status;
- Export Status;
- Submitted By;
- Ticket ID;
- Created Time; and
- Ticket Age.
Once the tickets have been successfully modified, the logged event will include the Ticket IDs of the modified tickets, the user who performed the action, records of the modified fields, and the time and date of the action.
When using this action, note that:
- Up to 50 tickets can be bulk-edited at one time.
- Batch edits cannot be performed on closed or terminal tickets. Reopening tickets in bulk is not supported.
- Only users with View and Update permissions on tickets can perform this action.
- The End Date can not be set before the Start Date.
- If any ticket in a batch has unsatisfied conditions, an error message stating the ID of the ticket and the cause will display.
- Setting the End Date to a formula that uses the end date itself such as End Date +2 will return an error message because the end date is not specified.
 | Batch ticket editing supports the use of the Groovy programming language. If you wish to use Groovy for bulk-editing tickets, contact Resolver Services. |
 | Groovy can be used to automatically set the End Date field based on any conditions. For example, if the ticket's risk is High, the End Date can be ten days after the Start Date. If it is Medium, it can be set for 30 days after. If it is Low, it can be set for 90 days. |
 | If any format is missing in Groovy, RiskVision will not be able to upload it. |
To bulk-edit tickets:
- Click Home > Tickets.
- Click a folder in the tree view to view the tickets in the grid.
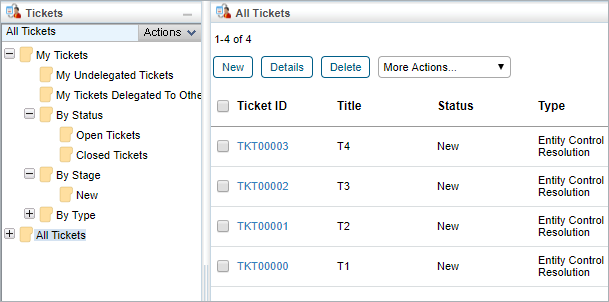 Existing tickets.
Existing tickets.
- Select the checkboxes beside the appropriate objects or select the checkbox in the far-left of the grid's header to select all objects.
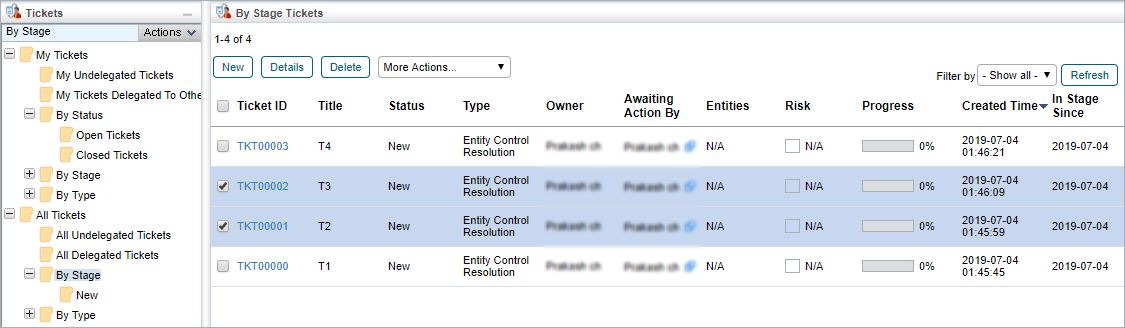 Selected tickets.
Selected tickets.
A maximum of 50 tickets can be selected for a batch edit. - Click the More Actions... dropdown menu, then click Batch Edit Tickets to open the Editing Multiple Tickets window.
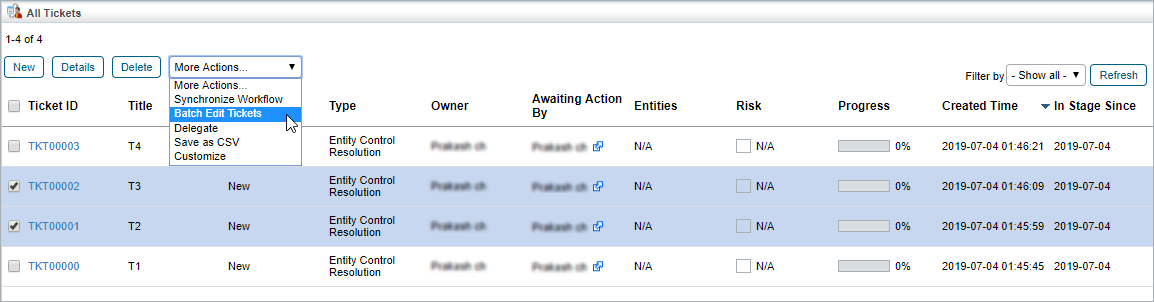 The Batch Edit Tickets option in the More Actions... dropdown menu.
The Batch Edit Tickets option in the More Actions... dropdown menu.
- Click Edit in the top-right corner of the window.
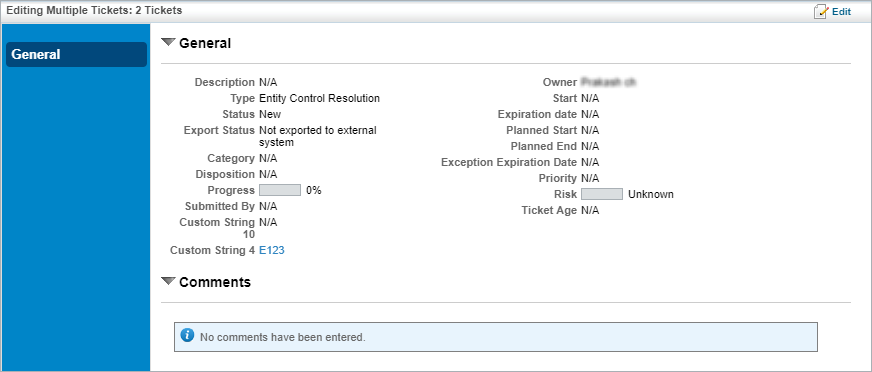 The Editing Multiple Tickets window.
The Editing Multiple Tickets window.
- Make changes to the fields and add comments as required.
- Click Save when finished and refresh your browser to see your changes.
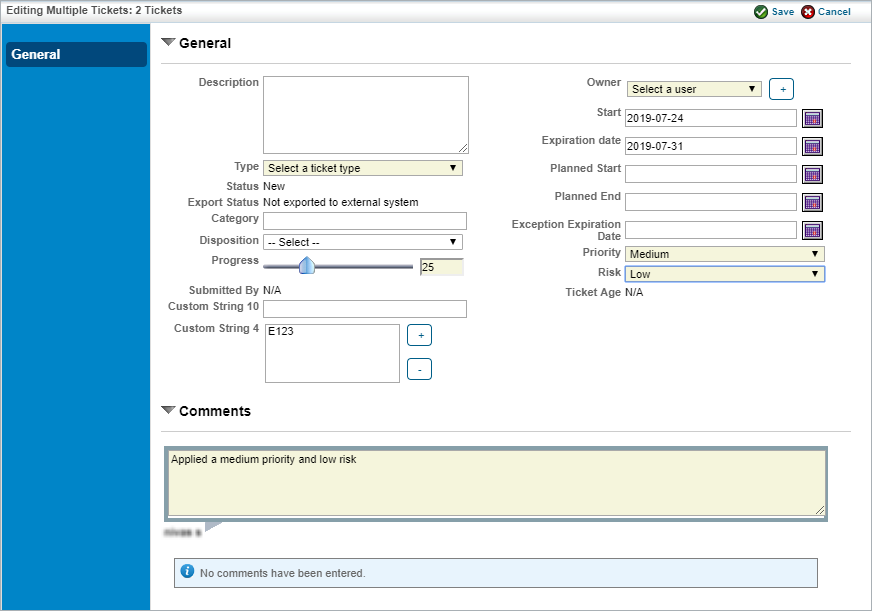 Editing the fields of multiple tickets.
Editing the fields of multiple tickets.