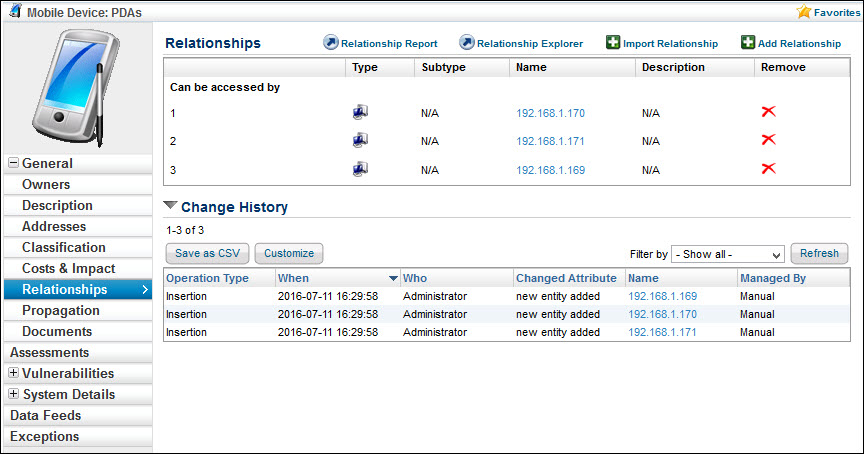Relationships can be defined between entities, entity collections, and entities and entity collections.
Because entity relationships are always bi-directional, defining a relationship from one entity to another automatically defines the inverse relationship. When you define a relationship from one entity to another, two relationships are created. You can define a relationship between one source entity and more than one target entity, in which case several relationships are created. If you relate one source to three targets, six relationships are created.
For example, if you set the relationship of a user to 'Access to' an application, the system automatically adds the 'Accessed by' relationship to the application. Removing either 'Access to' or 'Accessed by' removes both definitions.
Relationships immediately affect assessments in progress and reflect in reports and dashboards the next time they run.
By default, control and score propagation settings are disabled, see Configuring Entity Relationship Attributes.
For example, if you want to establish a parent-child relationship between an entity A and entity B and as an entity owner, you know that an entity A must be the parent of entity B. In this case, you must add a 'Child of' relationship type on the Relationship tab of entity B, and select entity A.
To establish a relationship between entities:
Go to Entities > Entities, select an entity to open its entity details page, and click the Relationships tab.
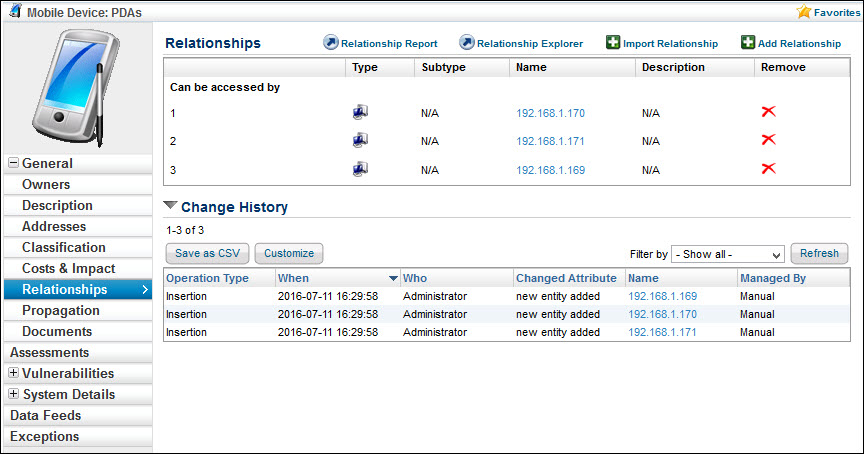 The Relationships table on the Relationships tab.
The Relationships table on the Relationships tab.Click Add relationship.
 Use the Add relationship(s) dialog, to establish relationships with other entities.
Use the Add relationship(s) dialog, to establish relationships with other entities.Select a relationship type in the Relationship dropdown list.
Click the Available Entities box and select an entity group to display all entities, or click Search to search for an entity To specify search criteria, select a field in the first dropdown box, then select a condition in the second dropdown box, and enter the search value in the box. Click + to add a new search condition. Click Search to retrieve the results for selecting entity(s). To select specific entities, check the box next to entity(s), or dynamic group, or Select All. After you select entities, click OK.
The specified relationship is added, as well as the inverse relationship from the target(s) to the original entity.
Note the following behavior when a relationship is established with a dynamic group or its member(s):
Selecting only specific entities within a dynamic group will create a relationship with only those entities.
Select All will create a relationship with all the selected entities within a dynamic group, but not with the dynamic group. Therefore, when members are added or removed from a dynamic group, the relationship of those entities with the entity collection are not affected.
- Selecting the dynamic group will create a relationship with dynamic group itself. This selection creates a dynamic relationship with members of the dynamic group. You must be careful with this selection because when members are added or removed from a dynamic group, the relationship of members with other entities are affected.
Although members are shown on the Entities tab of entity collection, the Relationship tab does not show the EC Member or Member of EC relationship type.
To remove a relationship:
Go to Entities > Entities, select an entity to open the details page, then click the Relationships tab.
Go to the relationship and click X in the Remove column.
Click OK to remove the relationship.
The inverse relationship is automatically removed from the related entity.