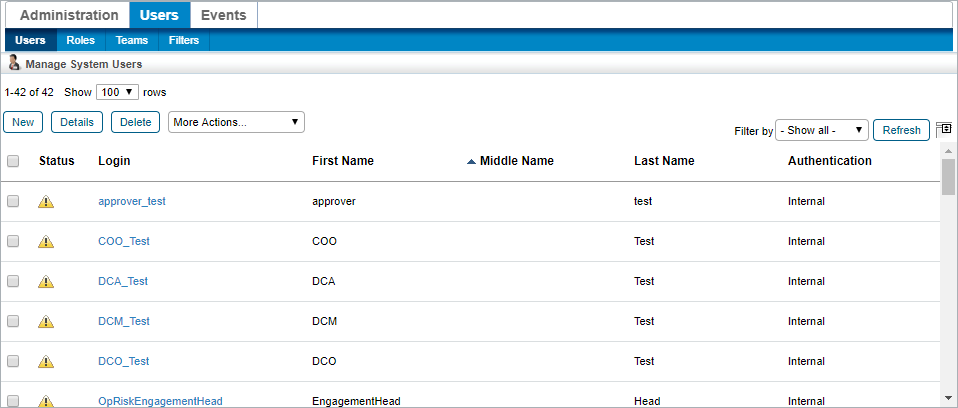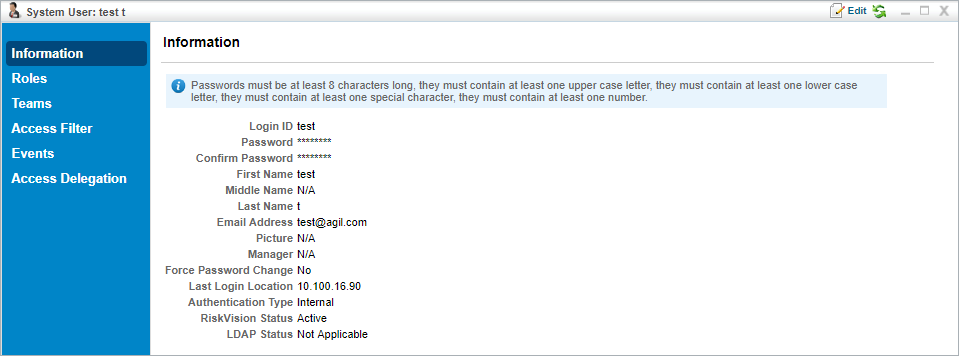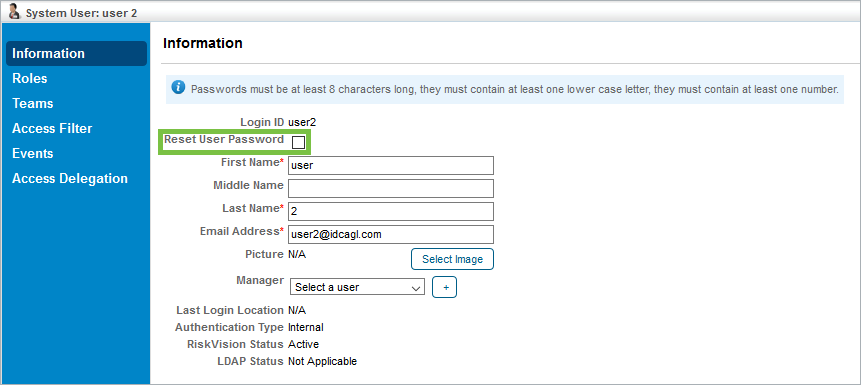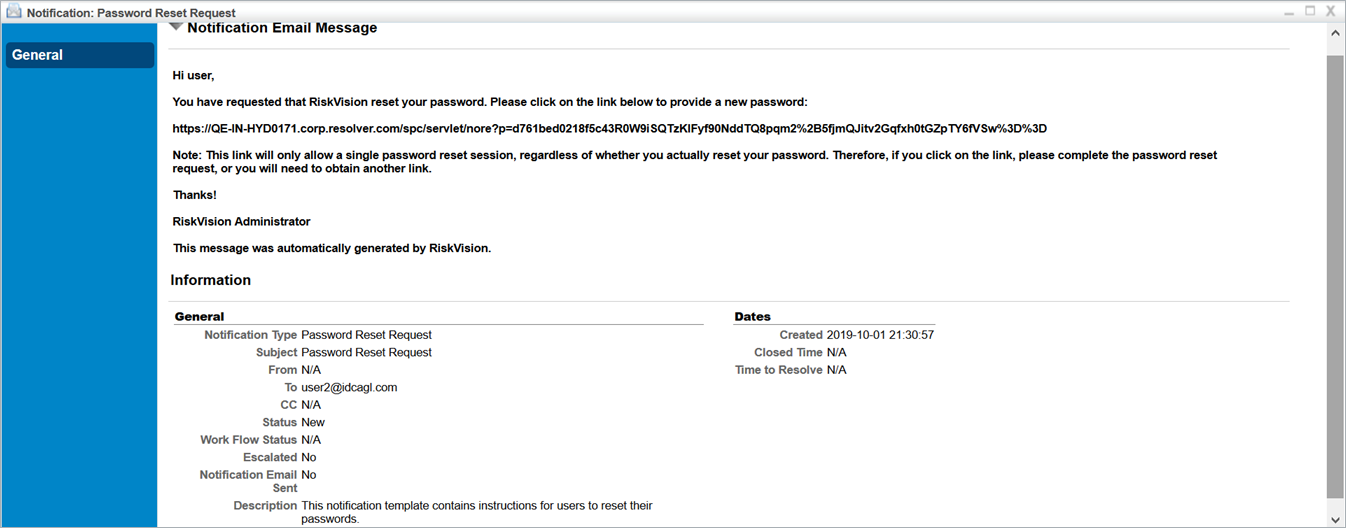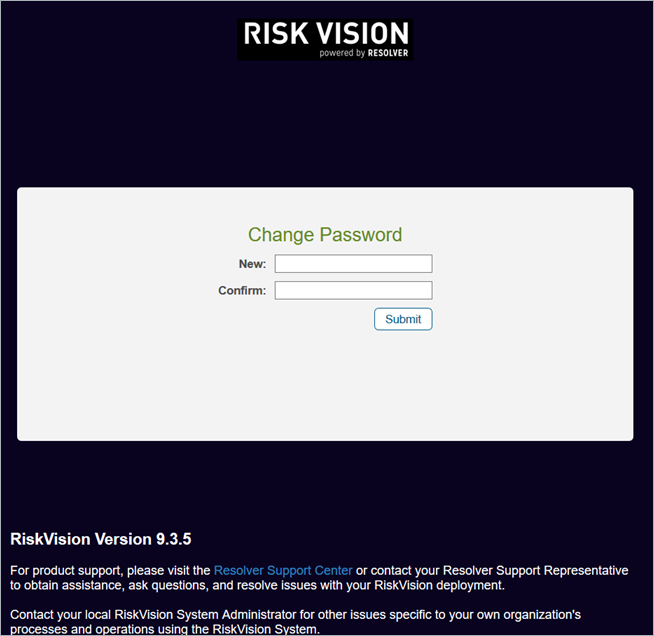While administrators and users with administration privilege are unable to change the password of another user, they are able to request that the user changes his or her password. Doing this will send a notification to the user that includes a link to where his or her password can be changed.
The amount of time users have to change their password once the password reset request has been initiated is 15 minutes by default, but it can be adjusted. To do this, place the following property in the Agiliance properties file: com.agiliance.admin.security.PasswordRequestNotificationResponse.lifeSpan=[number of seconds until password expires]
To send a password change request to a user (for administrators):
Open the Administration application in RiskVision.
Navigate to Users > Users.
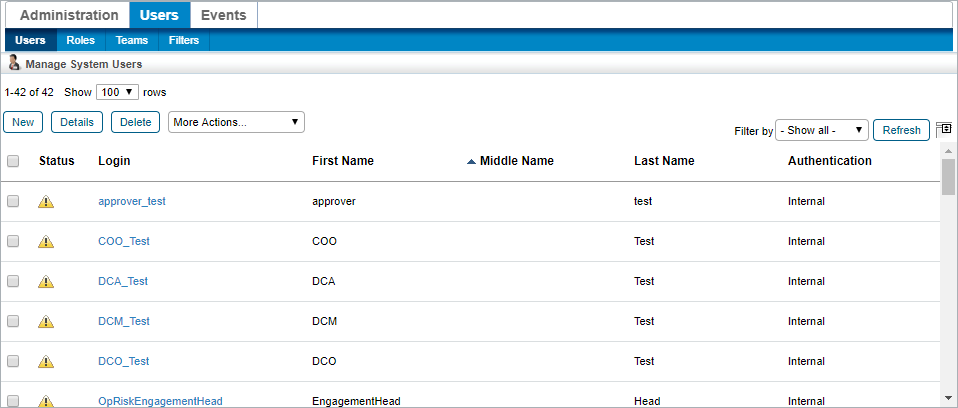 The Users page.
The Users page.
Click the desired user's name to bring up the Information page.
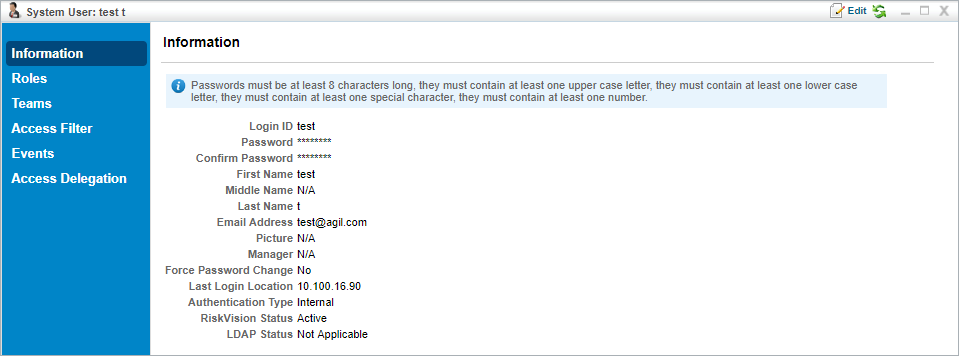 The selected user's Information page.
The selected user's Information page.
Click Edit.
Click the checkbox next to Reset User Password.
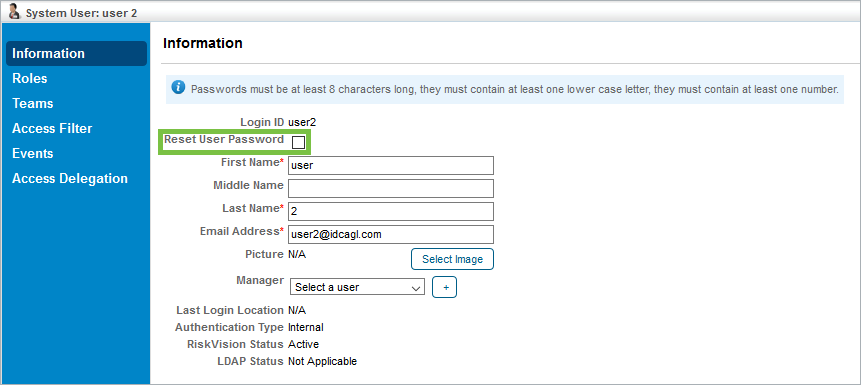 The Reset User Password checkbox.
The Reset User Password checkbox.
Click Save.
The Reset User Password checkbox is displayed by default from version 9.3 and up. To disable this option, a property must be placed in the agiliance.properties file. This property is called com.agiliance.systemuser.showPassowrdResetfor RiskVision version 9.3 andcom.agiliance.systemuser.showPasswordResetfor version 9.3.5 and up. This will allow administrators to change a user's password on their own with a Password and Confirm Password text box.
To reset a password after receiving a request from an administrator (for users):
Navigate to Home > Message Center.
 The Message Center.
The Message Center.
Click the notification titled Password Reset Request to open the notification.
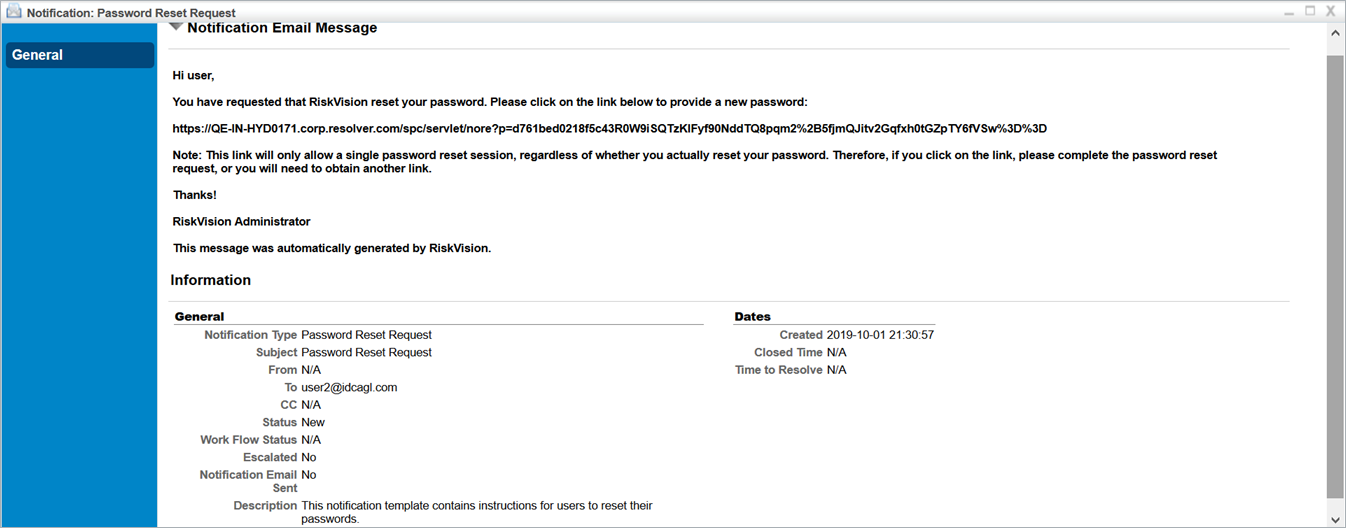 The Password Reset Request notification.
The Password Reset Request notification.
If your organization has synced RiskVision to their email server, you will be able to find the Password Reset Request notification in your email inbox. Follow the URL in the notification to access the Change Password screen.
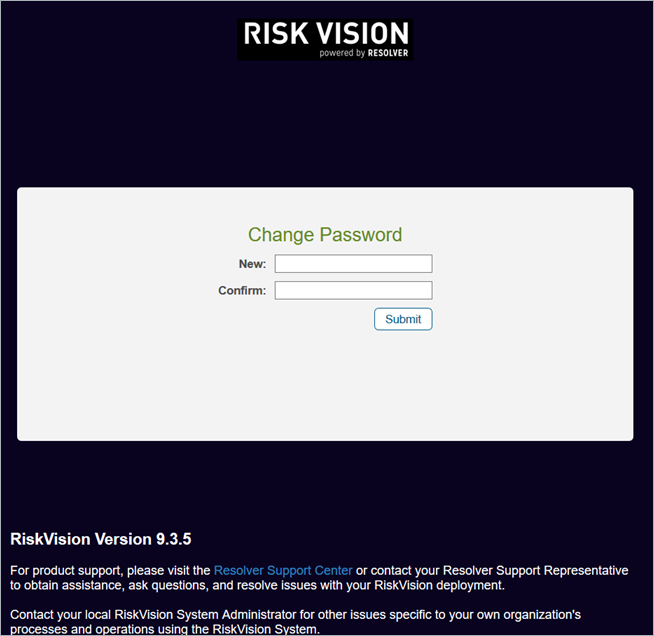 The Change Password screen.
The Change Password screen.
Enter the new password in the New and Confirm fields.
Click Submit.