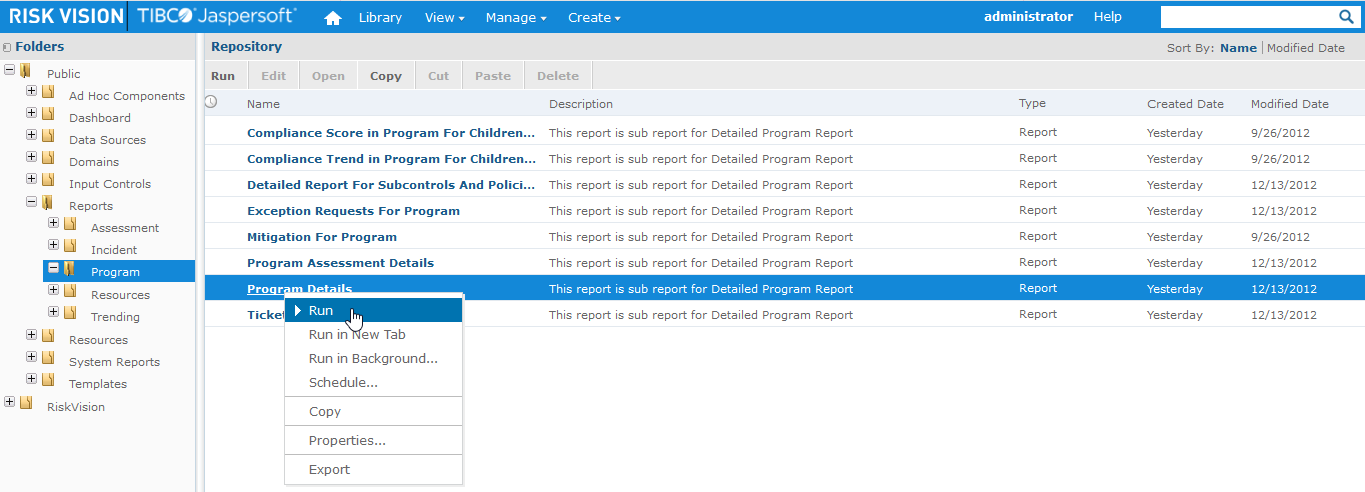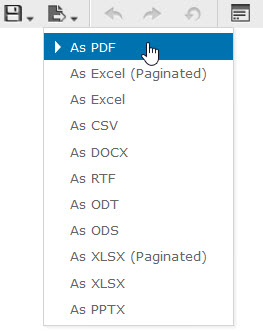To run a predefined report in JasperReports Server, your RiskVision role must have the Dashboards and Reports Author permission.
Scenario: Guard First is a major health care and medical center specialized in curing short-term illness and provides unique health insurance. As a program owner at Guard First, you are given a task to present a report on the assessment details of the 'GF_Risk_Audit' program and submit the report in the PDF and DOCX formats. To accomplish your task, you will run the 'Program Assessment Details' predefined report.
The rest of this section provides the procedural steps that describes how to run the 'Program Assessment Details' predefined report.
To view or run a predefined report:
Go to Analytics > Analytics and Reporting to launch the JasperReports Server.
- Go to View > Repository, expand the Reports folder that is present in the Public folder, and select the Program folder to display the list of reports.
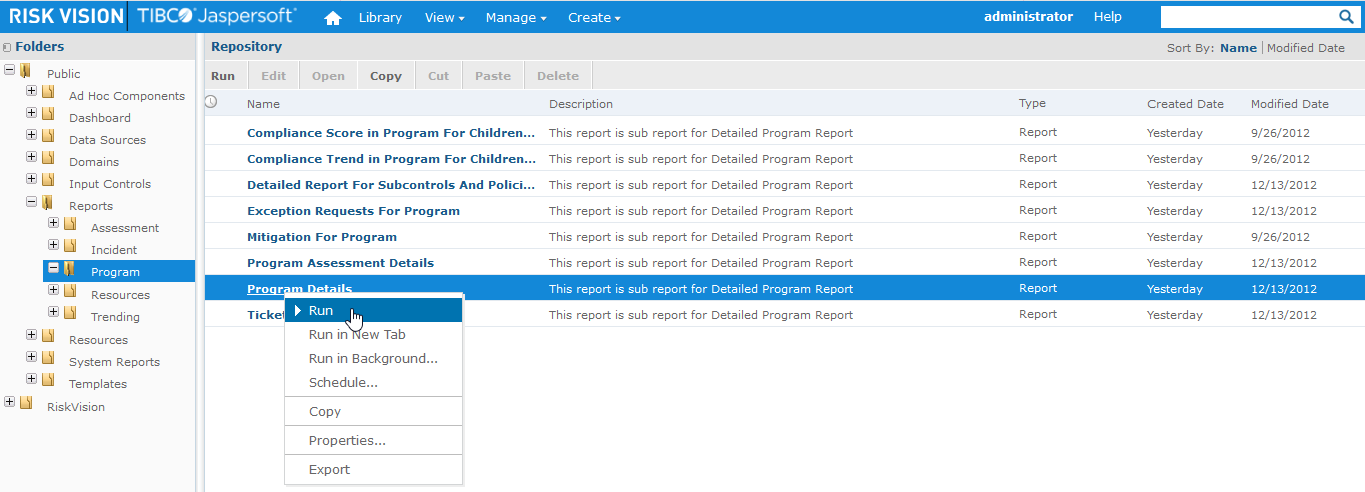
- Because your goal is to view the assessment details of the 'GF_Risk_Audit' program, right-click in the Program Assessment Details report row, and select Run in the context menu.
- A few predefined reports such as Program Assessment Details and Program Details, require input parameters before they display the data. When the Input Controls prompt box appears, click the drop-down box to choose 'GF_Risk_Audit,' and Click OK to display the report. Click Apply to preview the report data in the background of Input Controls prompt box.
- If the report that is displayed is spanned across several pages, you will find arrows at the top or bottom of report view. Click arrows to go to next or the previous page, or first or last page of the report.
- After you run the report, click the
 icon and choose As PDF to open the report in a tabbed browser. In the browser (Mozilla), go to File > Save Page As... to save the report. Click the
icon and choose As PDF to open the report in a tabbed browser. In the browser (Mozilla), go to File > Save Page As... to save the report. Click the  icon again and choose As DOCX to open the report using Microsoft Word. In the Microsoft Word application, go to File > Save to save the report.
icon again and choose As DOCX to open the report using Microsoft Word. In the Microsoft Word application, go to File > Save to save the report.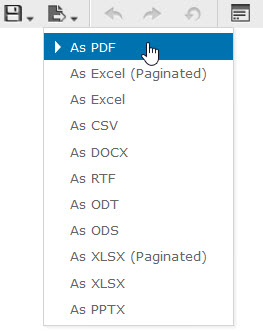

- Optional. If you want to modify the report results, click the
 icon to bring up the Input Controls prompt box. Choose a filter value to view another program assessment details and click OK.
icon to bring up the Input Controls prompt box. Choose a filter value to view another program assessment details and click OK.